
Naviger på din Mac med Fuld tastaturadgang
Når Fuld tastaturadgang er slået til, kan du bruge tastaturet til at navigere på din Mac i stedet for at bruge en mus eller et pegefelt. Fuld tastaturadgang markerer det emne på skærmen, der har fokus. Du kan tilpasse markeringens farve, kontrast og størrelse.
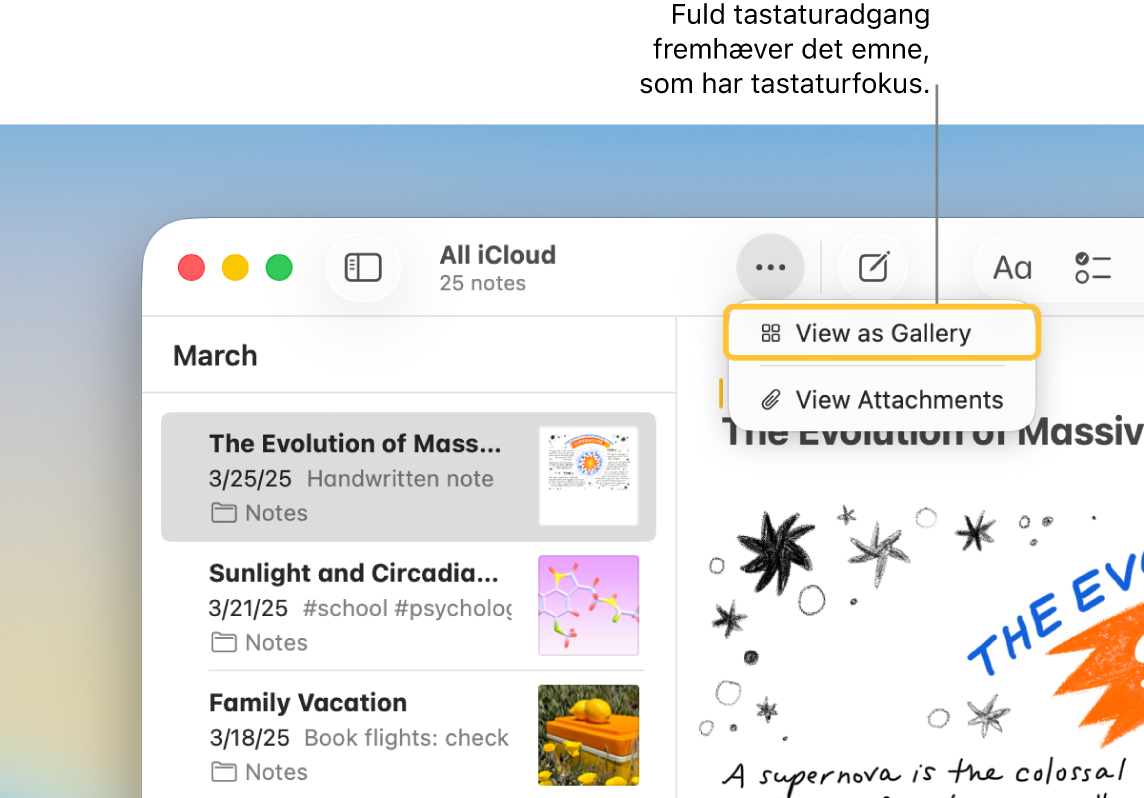
Slå Fuld tastaturadgang til eller fra
Vælg Apple

 i indholdsoversigten. (Du skal måske rulle nedad).
i indholdsoversigten. (Du skal måske rulle nedad).Gå til Motor, klik på Tastatur, og slå Fuld tastaturadgang til eller fra.
Naviger med Fuld tastaturadgang
Du kan gøre følgende med standardkommandoerne, når Fuld tastaturadgang er slået til:
Flyt til det næste emne på brugergrænsefladen: Tryk på tabulatortasten.
Flyt til det forrige emne på brugergrænsefladen: Tryk på Skift-Tab.
Vælg et emne: Tryk på mellemrumstasten.
Flyt rundt inden for en gruppe (f.eks. en liste med arkiver i en mappe eller emner i en indholdsoversigt): Tryk på pil op eller pil ned eller venstrepil eller højrepil. Fuld tastaturadgang markerer den gruppe og det emne i gruppen, der har fokus.
Flyt til det næste emne: Tryk på Ctrl-Tab.
Flyt til det forrige emne: Tryk på Ctrl-Skift-Tab.
Søg efter emner: Tryk på Tab-F.
Åbn Vinduesvælger: Tryk på Tab-W.
Åbn Appvælger: Tryk på Tab-A.
Hop til menulinjen: Tryk på Fn-ctrl-F2.
Hop til Dock: Tryk på Fn-A.
Åbn Kontrolcenter: Tryk på Fn-C.
Åbn Notifikationscenter: Tryk på Fn-N.
Flyt markøren til det sted, hvor tastaturets fokus er: Tryk på Tab-C.
Vis alle kommandoer til Fuld tastaturadgang
Når Fuld tastaturadgang er slået til, kan du trykke på Tab-H for at åbne Hjælp til Kommandoer, hvor du kan se alle kommandoer til Fuld tastaturadgang. Du kan også se en komplet liste i indstillingerne til Fuld tastaturadgang.
Vælg Apple

 i indholdsoversigten, gå til Motorik, og klik på Tastatur (du skal måske rulle nedad).
i indholdsoversigten, gå til Motorik, og klik på Tastatur (du skal måske rulle nedad).Klik på
 ved siden af Fuld tastaturadgang, og rul ned til listen over kommandoer.
ved siden af Fuld tastaturadgang, og rul ned til listen over kommandoer.
Tilpas Fuld tastaturadgang
Du kan ændre de tastaturgenveje, der er knyttet til standardkommandoerne til Fuld tastaturadgang, og indstille tastaturgenveje til yderligere avancerede kommandoer. Du kan også tilpasse udseendet til markeringen til Fuld tastaturadgang.
Vælg Apple

 i indholdsoversigten. (Du skal måske rulle nedad).
i indholdsoversigten. (Du skal måske rulle nedad).Gå til Motorik, og klik derefter på Tastatur.
Klik på
 ud for Fuld tastaturadgang.
ud for Fuld tastaturadgang.Gør et af følgende:
Skift, hvordan Fuld tastaturadgang ser ud: Vælg indstillinger for udseendet til markeringen til Fuld tastaturadgang, f.eks. dens farve og størrelse.
Indstil en speciel tastaturgenvej til en kommando: Rul til Kommandoer, klik på kommandoen, som du vil tilpasse genvejen til, og tryk derefter på tasten eller tasterne på tastaturet, du vil bruge som genvej.
Gendan standardtastaturgenveje: Rul ned til bunden, og klik på Gendan standarder. Dette fjerner også tastaturgenveje til avancerede kommandoer, hvis der er nogen.
Klik på OK.
Sæt Fuld tastaturadgang på pause
Når Fuld tastaturadgang er slået til, kan du bruge Videreførelsesfunktion til at slå funktionen fra midlertidigt, f.eks. hvis du spiller på nettet og ikke vil have, at Fuld tastaturadgang forstyrrer dit spil. Derefter kan du slå funktionen til igen.
Slå Videreførelsesfunktion til eller fra: Tryk på ctrl-Alternativ-Kommando-P.
Hvis du ikke skal bruge det komplette sæt kommandoer til Fuld tastaturadgang, kan du vælge en indstilling, så du kan navigere til den næste betjeningsmulighed på skærmen ved at trykke på tabulatortasten og navigere til den forrige betjeningsmulighed ved at trykke på Skift-Tab. Vælg Apple 
![]() i indholdsoversigten, og slå “Tastaturnavigation” til.
i indholdsoversigten, og slå “Tastaturnavigation” til.
Hvis du er blind eller svagtseende, kan du bruge tastaturkommandoer til VoiceOver til at få læst indholdet på skærmen op og navigere og interagere med det. Se Brugerhåndbog til VoiceOver.