
Indstil tidsgrænser for apps og websteder i Skærmtid på Mac
Du kan indstille tidsgrænser for apps og websteder for dig selv eller dine børn i Skærmtid på Mac.
Før du kan indstille apptidsgrænser, skal du slå Skærmtid til. Se Indstil skærmtid til dig selv eller Indstil skærmtid for et barn.
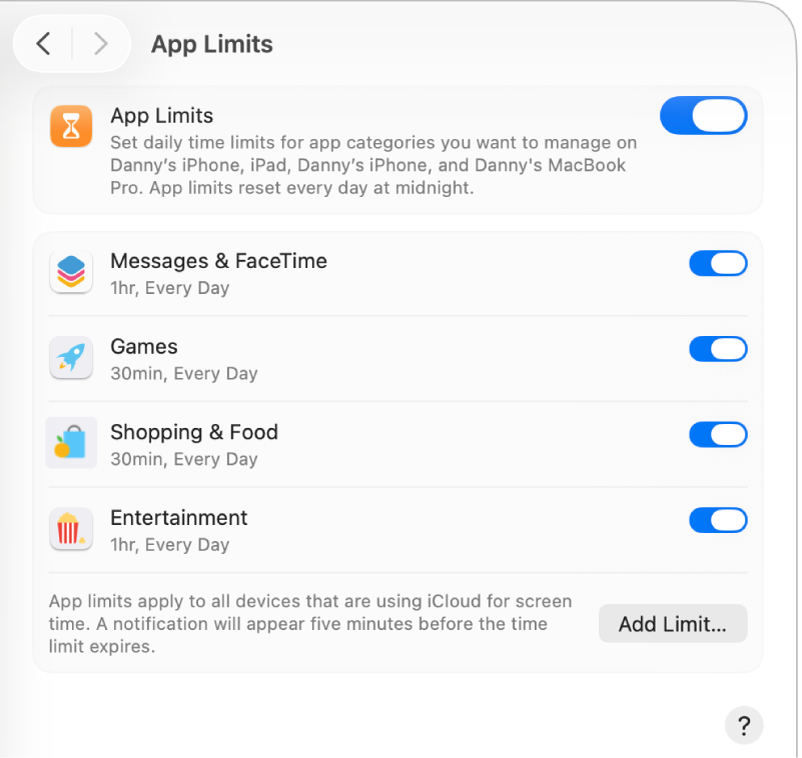
Tilføj en grænse
Gå til appen Systemindstillinger
 på din Mac.
på din Mac.Klik på Skærmtid
 i indholdsoversigten. (Du skal måske rulle nedad).
i indholdsoversigten. (Du skal måske rulle nedad).Hvis du er forælder/værge i en familiedelingsgruppe, skal du klikke på lokalmenuen Familiemedlem og vælge et familiemedlem.
Hvis du ikke ser lokalmenuen Familiemedlem, skal du sørge for, at du er logget ind på din Apple-konto og bruger Familiedeling.
Klik på Apptidsgrænser, og slå funktionen til, hvis den ikke allerede er aktiveret.
Hvis Apptidsgrænser ikke vises, skal du slå Skærmtid til for det valgte familiemedlem.
Klik på Tilføj tidsgrænse for at oprette en ny apptidsgrænse.
På listen ”Opret en ny apptidsgrænse” skal du vælge afkrydsningsfeltet ud for de apps, kategorier og websteder, du vil inkludere i begrænsningen.
Søg efter en app, en kategori eller et websted: Skriv et navn i søgefeltet. Listen opdateres, mens du skriver.
Se apps i en kategori: Klik på
 ud for kategorien.
ud for kategorien.Indstil grænser for alle apps i en kategori: Vælg afkrydsningsfeltet ud for kategorien på listen.
Indstil grænser for alle apps og kategorier: Vælg afkrydsningsfeltet ud for kategorien Alle apps og kategorier på listen.
Indstil en grænse for en enkelt app: Vælg afkrydsningsfeltet ud for appen på listen.
Indstil grænse for et websted: Klik på
 ud for kategorien Websteder nederst på listen. Hvis en person har besøgt webstedet, vises det på listen under kategorien Websted, og du kan vælge afkrydsningsfeltet ud for det. Hvis webstedet ikke er på listen, skal du klikke på
ud for kategorien Websteder nederst på listen. Hvis en person har besøgt webstedet, vises det på listen under kategorien Websted, og du kan vælge afkrydsningsfeltet ud for det. Hvis webstedet ikke er på listen, skal du klikke på  under listen med websteder, og derefter skrive webstedets URL-adresse.
under listen med websteder, og derefter skrive webstedets URL-adresse.
Skriv en begrænsning i feltet Tid:
Indtil samme apptidsgrænse for hver dag: Vælg Hver dag, og indtast derefter omfanget af tid.
Indstil forskellige apptidsgrænser for hver dag i ugen: Vælg Tilpas, klik på Rediger, og indtast tid for hver dag.
Vælg “Bloker ved slutning af tidsgrænsen”, hvis du vil blokere appen, når tidsgrænsen udløber.
Klik på OK.
Skift en grænse
Gå til appen Systemindstillinger
 på din Mac.
på din Mac.Klik på Skærmtid
 i indholdsoversigten. (Du skal måske rulle nedad).
i indholdsoversigten. (Du skal måske rulle nedad).Hvis du er forælder/værge i en familiedelingsgruppe, skal du klikke på lokalmenuen Familiemedlem og vælge et familiemedlem.
Hvis du ikke ser lokalmenuen Familiemedlem, skal du sørge for, at du er logget ind på din Apple-konto og bruger Familiedeling.
Klik på Apptidsgrænser.
I listen skal du bevæge markøren hen over den grænse, du vil ændre, og klikke på Rediger.
Hvis du vil ændre tidsgrænsen, skal du skrive nye grænser i feltet Tid:
Indtil samme apptidsgrænse for hver dag: Vælg Hver dag, og indtast derefter omfanget af tid.
Indstil forskellige apptidsgrænser for hver dag i ugen: Vælg Tilpas, klik på Rediger, og indtast tid for hver dag.
Hvis du vil blokere appen, når tidsgrænsen udløber, skal du vælge “Bloker ved slutning af tidsgrænsen”.
Hvis du ikke vil ændre de apps, der er inkluderet i grænsen, skal du klikke på Færdig. Ellers skal du klikke på Rediger apps.
Under “Rediger apptidsgrænse” skal du vælge eller fravælge afkrydsningsfeltet ud for de apps, kategorier og websteder, du vil inkludere i grænsen.
Søg efter en app, en kategori eller et websted: Skriv et navn i søgefeltet. Listen opdateres, mens du skriver.
Se apps i en kategori: Klik på
 ud for kategorien.
ud for kategorien.Indstil grænser for alle apps i en kategori: Vælg afkrydsningsfeltet ud for kategorien på listen.
Indstil grænser for alle apps og kategorier: Vælg afkrydsningsfeltet ud for kategorien Alle apps og kategorier på listen.
Indstil en grænse for en enkelt app: Vælg afkrydsningsfeltet ud for appen på listen.
Indstil grænse for et websted: Klik på
 ud for kategorien Websteder nederst på listen. Hvis en person har besøgt webstedet, vises det på listen under kategorien Websteder, og du kan vælge afkrydsningsfeltet ud for det. Hvis webstedet ikke er på listen, skal du klikke på
ud for kategorien Websteder nederst på listen. Hvis en person har besøgt webstedet, vises det på listen under kategorien Websteder, og du kan vælge afkrydsningsfeltet ud for det. Hvis webstedet ikke er på listen, skal du klikke på  nederst på listen med websteder, og derefter skrive webstedets URL-adresse.
nederst på listen med websteder, og derefter skrive webstedets URL-adresse.
Klik på OK.
Slå en specifik grænse til eller fra
Slå grænser til eller fra for at lave midlertidige ændringer for grænserne. Hvis du slår en grænse fra, gemmes den, og du kan slå den til igen til enhver tid.
Gå til appen Systemindstillinger
 på din Mac.
på din Mac.Klik på Skærmtid
 i indholdsoversigten. (Du skal måske rulle nedad).
i indholdsoversigten. (Du skal måske rulle nedad).Hvis du er forælder/værge i en familiedelingsgruppe, skal du klikke på lokalmenuen Familiemedlem og vælge et familiemedlem.
Hvis du ikke ser lokalmenuen Familiemedlem, skal du sørge for, at du er logget ind på din Apple-konto og bruger Familiedeling.
Klik på Apptidsgrænser.
Slå grænser til eller fra på listen.
Fjern en grænse
Hvis du fjerner en grænse, slettes den permanent. Hvis du vil bruge en grænse igen senere, skal du i stedet slå den fra.
Gå til appen Systemindstillinger
 på din Mac.
på din Mac.Klik på Skærmtid
 i indholdsoversigten. (Du skal måske rulle nedad).
i indholdsoversigten. (Du skal måske rulle nedad).Hvis du er forælder/værge i en familiedelingsgruppe, skal du klikke på lokalmenuen Familiemedlem og vælge et familiemedlem.
Hvis du ikke ser lokalmenuen Familiemedlem, skal du sørge for, at du er logget ind på din Apple-konto og bruger Familiedeling.
Klik på Apptidsgrænser.
I listen skal du bevæge markøren hen over den grænse, du vil ændre, og klikke på Rediger.
Klik på Fjern tidsgrænse, og klik derefter på Fjern tidsgrænse.
Slå apptidsgrænser fra
Hvis du slår apptidsgrænser fra, er grænserne stadig indstillet, men de bruges ikke. Du kan altid slå apptidsgrænser til igen.
Gå til appen Systemindstillinger
 på din Mac.
på din Mac.Klik på Skærmtid
 i indholdsoversigten. (Du skal måske rulle nedad).
i indholdsoversigten. (Du skal måske rulle nedad).Hvis du er forælder/værge i en familiedelingsgruppe, skal du klikke på lokalmenuen Familiemedlem og vælge et familiemedlem.
Hvis du ikke ser lokalmenuen Familiemedlem, skal du sørge for, at du er logget ind på din Apple-konto og bruger Familiedeling.
Klik på Apptidsgrænser, og slå funktionen fra.