
Se en større version af farver eller tekst, du læser eller skriver på Mac
Med Fremhævet tekst på din Mac kan du holde markøren over teksten, du læser, for at se en større version af den. Du kan også bruge Fremhævet indtastning til at få vist en større, redigerbar version af teksten, mens du skriver. Du kan også bruge Fremhævet farve til at vise en større version af farverne i den tekst, du læser, samt andre emner på skærmen som f.eks. appsymboler.
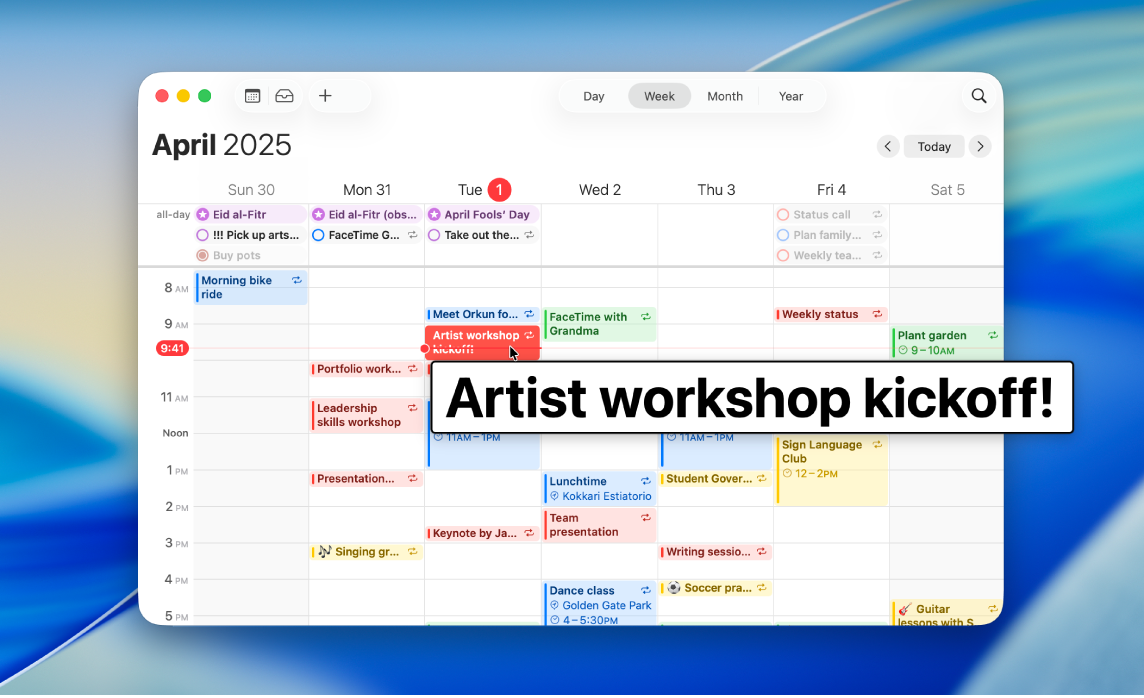
Vis en større version af teksten, når du holder markøren over den
Med Fremhævet tekst kan du holde markøren over tekst og andre emner på skærmen (f.eks. appsymboler) for at se en større version af det, der er under markøren.
Vælg Apple

 i indholdsoversigten, og klik derefter på Fremhævet tekst. (Du skal måske rulle nedad).
i indholdsoversigten, og klik derefter på Fremhævet tekst. (Du skal måske rulle nedad).Slå Fremhævet tekst til.
Hold markøren over teksten på skærmen, og hold Kommandotasten nede for at få vist en større version af teksten.
Tip: Du kan få vinduet Fremhævet tekst til automatisk at vises, når du holder markøren over tekst, så det ikke er nødvendigt at holde en tast nede hver gang. Vælg Apple 
![]() i indholdsoversigten, og klik derefter på Fremhævet tekst (du skal måske rulle nedad). Klik på
i indholdsoversigten, og klik derefter på Fremhævet tekst (du skal måske rulle nedad). Klik på ![]() ved siden af Fremhævet tekst, og slå derefter “Tryk tre gange på kombitasten for at indstille aktiveringslås” til. Tryk hurtigt på kommandotasten tre gange for at slå aktiveringslås til eller fra.
ved siden af Fremhævet tekst, og slå derefter “Tryk tre gange på kombitasten for at indstille aktiveringslås” til. Tryk hurtigt på kommandotasten tre gange for at slå aktiveringslås til eller fra.
Du kan ændre tasten, du skal trykke på for at slå Fremhævet tekst og aktiveringslås til. Klik på lokalmenuen “Kombitast til aktivering”, og vælg derefter en anden tast.
Vis en større version af teksten, du skriver
Med Fremhævet indtastning kan du få vist et separat vindue med en større version af det, du skriver.
Vælg Apple

 i indholdsoversigten, og klik derefter på Fremhævet tekst. (Du skal måske rulle nedad).
i indholdsoversigten, og klik derefter på Fremhævet tekst. (Du skal måske rulle nedad).Slå Fremhævet indtastning til.
Når du skriver i et tekstfelt, vises en større version af det, du skriver.
Du kan skjule vinduet med fremhævet indtastning midlertidigt ved at trykke på esc-tasten. Vinduet vises igen, når du begynder at skrive igen.
Du kan ændre, hvor vinduet med fremhævet indtastning skal vises. Vælg Apple 
![]() i indholdsoversigten, og klik derefter på Fremhævet tekst (du skal måske rulle nedad). Klik på
i indholdsoversigten, og klik derefter på Fremhævet tekst (du skal måske rulle nedad). Klik på ![]() ved siden af Fremhævet indtastning, klik på lokalmenuen “Placering af tekstindtastning”, og vælg derefter en placering.
ved siden af Fremhævet indtastning, klik på lokalmenuen “Placering af tekstindtastning”, og vælg derefter en placering.
Vis en større version af farver på skærmen
Med Fremhævet farve kan du vise et separat vindue med en større version af farven i den tekst, du læser, samt andre emner på skærmen som f.eks. appsymboler.
Vælg Apple

 i indholdsoversigten, og klik derefter på Fremhævet tekst. (Du skal måske rulle nedad).
i indholdsoversigten, og klik derefter på Fremhævet tekst. (Du skal måske rulle nedad).Slå Fremhævet farve til.
Hold markøren over en farve på skærmen, og hold ctrl-tasten nede for at få vist en større version af farven.
Du kan ændre tasten, du skal trykke på for at slå Fremhævet farve og aktiveringslås til. Klik på lokalmenuen “Kombitast til aktivering”, og vælg derefter en anden tast.
Tilpas Fremhævet tekst, Fremhævet farve eller Fremhævet indtastning
Vælg Apple

 i indholdsoversigten, og klik derefter på Fremhævet tekst. (Du skal måske rulle nedad).
i indholdsoversigten, og klik derefter på Fremhævet tekst. (Du skal måske rulle nedad).Klik på
 ved siden af Fremhævet tekst, Fremhævet farve eller Fremhævet indtastning, og tilpas en eller flere af følgende:
ved siden af Fremhævet tekst, Fremhævet farve eller Fremhævet indtastning, og tilpas en eller flere af følgende:Udseende: Vælg størrelsen, skrifttypen og farven til teksten i vinduet med fremhævet tekst, fremhævet farve eller fremhævet indtastning, eller vælg farverne til selve vinduet.
Markeringsfarve til element: Vælg en konturfarve til teksten eller tekstfeltet, som markøren holdes over.