
Anbring vinduer side om side på Mac
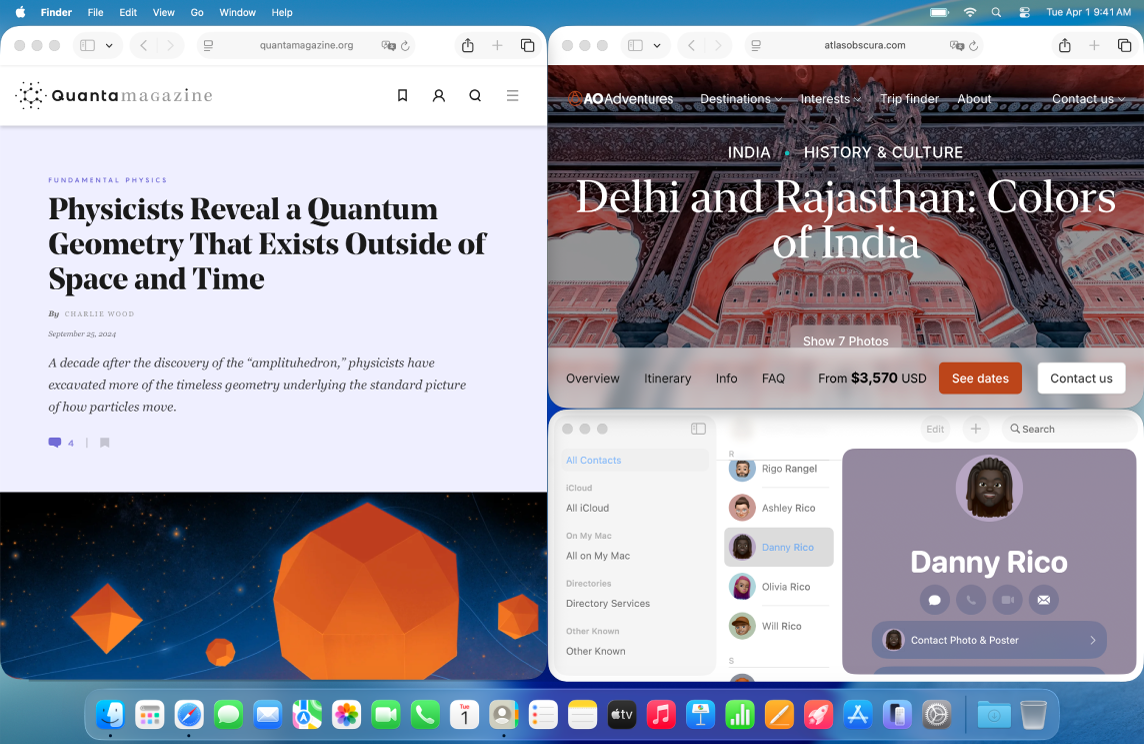
Du kan bruge følgende metoder til at anbringe vinduer side om side på din Mac:
Træk vinduet til skærmens kant.
Tryk på Alternativtasten, mens du trækker vinduet til det markerede område.
Brug den grønne knap i øverste venstre hjørne af vinduet.
Brug menuindstillinger.
Brug tastaturgenveje. Se Symboler for Mac-vinduesnet og Mac-tastaturgenveje.
Anbring et vindue side om side ved at trække det til skærmens kant
Du kan anbringe et vindue i vinduesnet ved at trække det til en af skærmens kanter – øverst, til venstre, til højre, til et hjørne eller til menulinjen øverst på skærmen. Når du trækker et vindue til menulinjen, udfylder det skrivebordet.
Træk et vindue til en af skærmens kanter.
Slip vinduet, når det markerede område vises.
Vinduet klikker på plads, når markøren når skærmens kant.
Bemærk: Når du trækker et vindue hele vejen forbi skærmens øverste kant, åbnes Mission Control. Hvis ikke vil have, at Mission Control åbnes, når du gør det, skal du slå “Træk vinduer til toppen af skærmen for at starte Mission Kontrol” fra i indstillingerne til Skrivebord & Dock. Se Skift indstillinger til Skrivebord & Dock.
Du kan slå denne funktion til vinduer til eller fra. Se Skift indstillinger til vinduer side om side.
Anbring et vindue i vinduesnet ved at trykke på Alternativtasten, mens du trækker vinduet til det markerede område
Du kan anbringe vinduer i vinduesnet hurtigere ved at trykke på Alternativtasten, mens du trækker et vindue mod en af skærmens kanter – øverst, til venstre, til højre – eller til et hjørne på skærmen.
Tryk på og hold Alternativtasten nede.
Træk vinduet mod det område, som du vil placere det i.
Slip vinduet, når det er i det markerede område.
Du kan slå denne funktion til vinduer til eller fra. Se Skift indstillinger til vinduer side om side.
Anbring vinduer i vinduesnet med den grønne knap
Den grønne knap i øverste venstre hjørne i hvert vindue giver dig nogle layoutindstillinger, som du kan bruge til hurtigt at anbringe et eller flere vinduer i vinduesnet.
Hold markøren over den grønne knap i øverste venstre hjørne af det aktive vindue.
Du kan se flere layout, hvis du trykker på Alternativtasten.
Gør et af følgende:
Anbring det aktive vindue side om side: Klik på et layout under Flyt og skift størrelse.
Anbring flere vinduer side om side: Klik på et layout under Udfyld og arranger.
Side om side på fuld skærm: Hold markøren over Fuld skærm, og vælg en mulighed.
Centrer det aktive vindue: Tryk på Alternativtasten, og klik på
 under Udfyld og arranger.
under Udfyld og arranger.Udfyld skrivebordet med det aktive vindue: Klik på
 under Udfyld og arranger.
under Udfyld og arranger.
Anbring vinduer side om side med menukommandoer
Du kan anbringe et eller flere vinduer side om side ved at vælge indstillinger på menuen Vindue på menulinjen.
Sørg for, at det vindue, der skal anbringes side om side, er aktivt.
Vælg Vindue på menulinjen, og gør et af følgende:
Anbring det aktive vindue side om side: Hold markøren over Flyt og skift størrelse, og vælg et layout under Halvdele eller Fjerdedele.
Anbring flere vinduer side om side: Hold markøren over Flyt og skift størrelse, og vælg derefter et layout under Arranger. Tryk på Alternativtasten for at se yderligere layouts under Arranger.
Centrer det aktive vindue på skrivebordet: Vælg Centrer.
Udfyld skrivebordet med det aktive vindue: Vælg Udfyld.
Side om side på fuld skærm: Hold markøren over Vindue på fuld skærm, og vælg en mulighed.