
Tilføj og tilpas widgets på Mac
Tilføj widgets på skrivebordet eller i Notifikationscenter på din Mac, så du kan holde styr på aftaler, favoritenheder, vejret, nyhedsoverskrifter m.m.
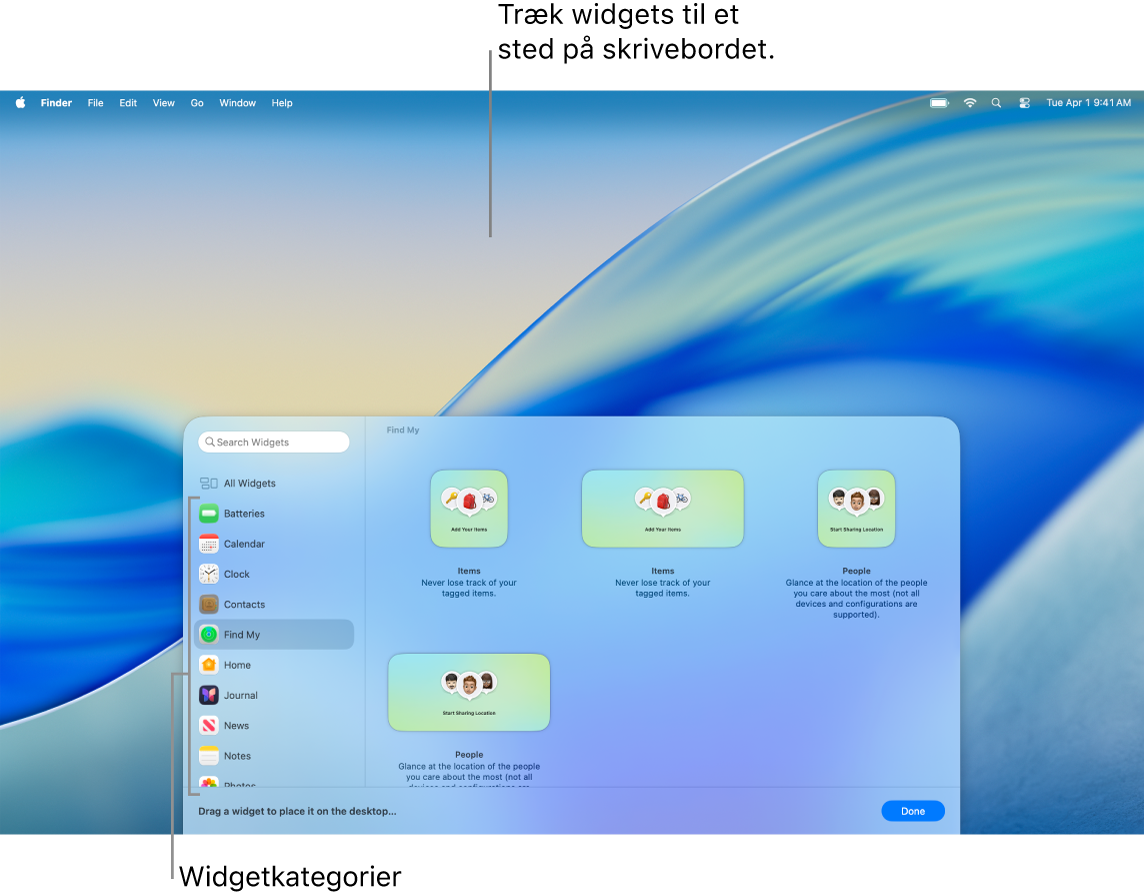
Du åbner Notifikationscenter ved at klikke på dato og tid på menulinjen eller skubbe til venstre med to fingre fra pegefeltets højre kant. Klik et vilkårligt sted på skrivebordet for at lukke det.
Tip: Hvis dine widgets på skrivebordet er skjult af andre vinduer, skal du klikke på baggrunden for at flytte de åbne vinduer væk, så du kan se dine widgets.
Hvis du ikke vil have, at de åbne vinduer flyttes væk, når du klikker på skrivebordet, kan du ændre indstillingen “Klik på baggrunden for at vise skrivebordet” i indstillinger til Skrivebord og Dock til Kun i Organisator. Når du har gjort det, flyttes vinduerne kun væk ved klik på skrivebordet, når du bruger Organisator.
Føj widgets til skrivebordet
Ctrl-klik på baggrunden på din Mac, og vælg Rediger widgets.
Søg efter en widget i widgetgalleriet. Eller klik på en kategori for at se de tilgængelige widgets for den.
Du kan føje widgets til skrivebordet på følgende måder:
Anbring automatisk en widget på skrivebordet: Klik på widgetten (eller klik på knappen Tilføj
 på widgetten).
på widgetten).Anbring manuelt en widget på skrivebordet: Træk widgetten til et sted på skrivebordet.
Du kan ændre den nye widgets placering ved at trække den til et andet sted på skrivebordet. Hvis du alligevel ikke vil have den nye widget, skal du klikke på knappen Fjern
 ved den.
ved den.Når du er færdig med at tilføje widgets, skal du klikke på OK i nederste højre hjørne af widgetgalleriet.
Føj widgets til Notifikationscenter
Klik på datoen og klokkeslættet på menulinjen på din Mac for at åbne Notifikationscenter.
Klik på Rediger widgets nederst i Notifikationscenter.
Søg efter en widget i widgetgalleriet. Eller klik på en kategori for at se de tilgængelige widgets for den.
Du kan føje widgets til Notifikationscenter på følgende måder:
Træk widgetten til det øverste højre hjørne af skrivebordet.
Klik på widgetten (eller klik på knappen Tilføj
 på widgetten).
på widgetten).
Du kan ændre den nye widgets placering i Notifikationscenter ved at trække den op eller ned. Hvis du alligevel ikke vil have den nye widget, skal du klikke på knappen Fjern
 ved den.
ved den.Når du er færdig med at tilføje widgets, skal du klikke på OK i nederste højre hjørne af widgetgalleriet.
Brug iPhone-widgets på din Mac
Hvis du vil bruge widgets fra apps, der er installeret på din iPhone, skal du sørge for, at følgende krav opfyldes:
Din iPhone bruger iOS 17 eller en nyere version.
Du er logget ind på den samme Apple-konto på din iPhone og din Mac.
Din iPhone er i nærheden af din Mac eller på samme Wi-Fi-netværk som din Mac.
Gå til appen Systemindstillinger
 på din Mac.
på din Mac.Klik på Skrivebord & Dock
 i indholdsoversigten. (Du skal måske rulle nedad).
i indholdsoversigten. (Du skal måske rulle nedad).Gå til Widgets, og slå “Brug iPhone-widgets” til.
Dine iPhone-widgets er nu tilgængelige i widgetgalleriet, så du kan føje dem til skrivebordet eller Notifikationscenter direkte fra widgetgalleriet.
Hvis du ser beskeden “Åbn [appens navn] på din iPhone for at fortsætte”, når du klikker på en widget, betyder det, at appen ikke er installeret på din Mac. Du skal åbne appen på din iPhone for at interagere med den. Nogle apps fra tredjeparter er ikke tilgængelige til både iPhone og Mac.
Tilpas widgets
Ctrl-klik på en widget på din Mac.
Gør et af følgende:
Rediger de oplysninger, widgetten viser: Vælg Rediger [navn på widget], og rediger indstillinger, eller klik på fremhævede oplysninger for at ændre dem. Du kan f.eks. klikke på den markerede liste i Liste-widget til Påmindelser for at vælge en anden liste med påmindelser. Klik på OK i widgetten, når du er færdig.
Bemærk: Hvis Rediger [navn på widget] ikke vises på genvejsmenuen, kan du ikke ændre, hvad widgetten skal vise.
Skift størrelse på widgetten: Vælg en anden størrelse.
Fjern widgetten: Vælg Fjern widget.
Fjern widgets fra skrivebordet
Klik på baggrunden på din Mac, og vælg Rediger widgets.
Klik på knappen Fjern
 til den widget, du vil fjerne.
til den widget, du vil fjerne.
Fjern widgets fra Notifikationscenter
Åbn Notifikationscenter på din Mac.
Gør et af følgende:
Ctrl-klik på den widget, du vil fjerne, og vælg derefter Fjern widget på genvejsmenuen.
Flyt markøren hen over den widget, du vil fjerne, hold Alternativtasten nede, og klik på
 .
.
Skift indstillinger til widgets
Gå til appen Systemindstillinger
 på din Mac.
på din Mac.Klik på Skrivebord & Dock
 i indholdsoversigten. (Du skal måske rulle nedad).
i indholdsoversigten. (Du skal måske rulle nedad).Gå til Widgets.
Vælg eller fravælg afkrydsningsfelterne ud for “Vis widgets:”
På skrivebord: Vis widgets på skrivebordet.
I Organisator: Vis widgets, når Organisator er slået til.
Hvis denne indstilling er slået fra, skjules emner på skrivebordet – klik på skrivebordet for at få vist emnerne, når du vil have adgang til dem.
Klik på lokalmenuen “Dæmp widgets på skrivebordet”, og vælg en mulighed:
Automatisk: Skift automatisk mellem sort/hvid og fuld farve.
Altid: Vis altid widgets i sort/hvid.
Aldrig: Vis altid widgets i fuld farve.
Slå iPhone-widgets til eller fra.