
Hvad er der på menulinjen på Mac?
Menulinjen løber langs med toppen af skærmen på din Mac. Brug menuerne og symbolerne på menulinjen til at vælge kommandoer, udføre opgaver og kontrollere status.
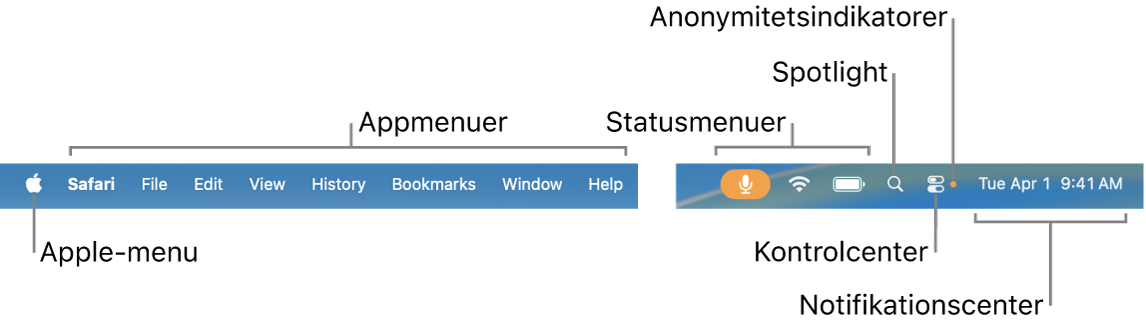
Du kan med en indstilling vælge, at menulinjen skal skjules automatisk, så den kun vises, når du flytter markøren op til skærmens øverste kant. Se Skift indstillinger til Menulinje.
Apple-menu
Apple-menuen 
Appmenuer
Appmenuer er placeret ved siden af Apple-menuen. Navnet på den app, du bruger, vises med fed skrift, efterfulgt af andre menuer, ofte med standardnavne som Arkiv, Rediger, Format eller Vindue. Hver app har en hjælpemenu, der gør det nemt at få oplysninger om brug af appen.
Hver menu indeholder kommandoer, hvoraf mange er tilgængelige i de fleste apps. Kommandoen Åbn er f.eks. ofte på Arkivmenuen. I Hvad er det for nogle symboler, der vises på menuer? finder du oplysninger om de symboler, der bruges i de tastaturgenveje, som vises i menukommandoerne.
Statusmenuer
I højre side af menulinjen er der nogle menuer, som kaldes statusmenuer og repræsenteres af symboler, der gør det muligt at kontrollere status for din Mac (f.eks. batterispændingen) eller tilpasse funktioner (f.eks. tastaturlysstyrken).
Du kan få vist flere oplysninger eller muligheder ved at klikke på symbolet for en statusmenu. Du kan f.eks. klikke på ![]() på menulinjen for at se en liste over tilgængelige netværk eller for hurtigt at slå Wi-Fi til eller fra. Du kan vælge, hvilke emner der skal vises på menulinjen.
på menulinjen for at se en liste over tilgængelige netværk eller for hurtigt at slå Wi-Fi til eller fra. Du kan vælge, hvilke emner der skal vises på menulinjen.
Du kan flytte statusmenuerne ved at trykke på og holde Kommandotasten nede, mens du trækker et symbol. Du kan hurtigt fjerne en statusmenu ved at trykke på og holde Kommandotasten nede, mens du trækker symbolet væk fra menulinjen.
Spotlight
Hvis symbolet for Spotlight ![]() vises på menulinjen, kan du klikke på symbolet for at søge efter emner på din Mac og på internettet. Se Søg med Spotlight.
vises på menulinjen, kan du klikke på symbolet for at søge efter emner på din Mac og på internettet. Se Søg med Spotlight.
Kontrolcenter
Klik på ![]() på menulinjen for at åbne Kontrolcenter, hvor du kan få adgang til funktioner, du bruger ofte, f.eks. AirDrop, Organisator, Dubler skærm, Fokus m.m. Se Brug Kontrolcenter.
på menulinjen for at åbne Kontrolcenter, hvor du kan få adgang til funktioner, du bruger ofte, f.eks. AirDrop, Organisator, Dubler skærm, Fokus m.m. Se Brug Kontrolcenter.
Anonymitetsindikatorer, som kan være prikker eller pile, findes til højre for Kontrolcenter. En orange prik ![]() ud for symbolet for Kontrolcenter
ud for symbolet for Kontrolcenter ![]() på menulinjen viser, at mikrofonen på din Mac er i brug. En grøn prik
på menulinjen viser, at mikrofonen på din Mac er i brug. En grøn prik ![]() viser, at et kamera er i brug. En lilla prik
viser, at et kamera er i brug. En lilla prik ![]() viser, at systemlyden optages, og en pil
viser, at systemlyden optages, og en pil ![]() viser, at din lokalitet er i brug. Der vises kun en prik for anonymitetsindikator ad gangen. Hvis f.eks. både mikrofonen og et kamera er i brug, ser du kun en grøn prik. Når du åbner Kontrolcenter, findes der måske et felt øverst i vinduet, som viser, hvilke apps der bruger din mikrofon, din lokalitet, dit kamera eller systemlyden. Du kan klikke på feltet for at åbne vinduet Anonymitet, som kan indeholde yderligere oplysninger (macOS 13.3 eller nyere).
viser, at din lokalitet er i brug. Der vises kun en prik for anonymitetsindikator ad gangen. Hvis f.eks. både mikrofonen og et kamera er i brug, ser du kun en grøn prik. Når du åbner Kontrolcenter, findes der måske et felt øverst i vinduet, som viser, hvilke apps der bruger din mikrofon, din lokalitet, dit kamera eller systemlyden. Du kan klikke på feltet for at åbne vinduet Anonymitet, som kan indeholde yderligere oplysninger (macOS 13.3 eller nyere).
Notifikationscenter
Klik på dato og klokkeslæt til højre på menulinjen for at åbne Notifikationscenter, hvor du kan se widgets og komme ajour med notifikationer, du er gået glip af. Se Brug Notifikationscenter.