Mac 版 Logic Pro 使用手册
- 欢迎使用
-
- 触控栏快捷键
-
-
- 录音室钢琴
- 词汇表
- 版权

在 Mac 版 Logic Pro 中配合多轨道音频文件使用智能速度
你可以配合多轨道音频录音使用智能速度分析,包括配合你在 Mac 版 Logic Pro 中录制的录音,以及将一组多轨道音频文件添加到项目时。对于多轨道音频录音,智能速度会将多轨道音频文件一起分析,并将分析结果应用到所有这些文件。所有多轨道音频文件默认都参与分析,但你可以让某些音频文件不参与分析,而仍将分析结果应用到这些文件。
为配合使用智能速度,Logic Pro 会将多轨道音频录音整理到智能速度多轨道集中。你可以用以下任一种方式创建智能速度多轨道集:
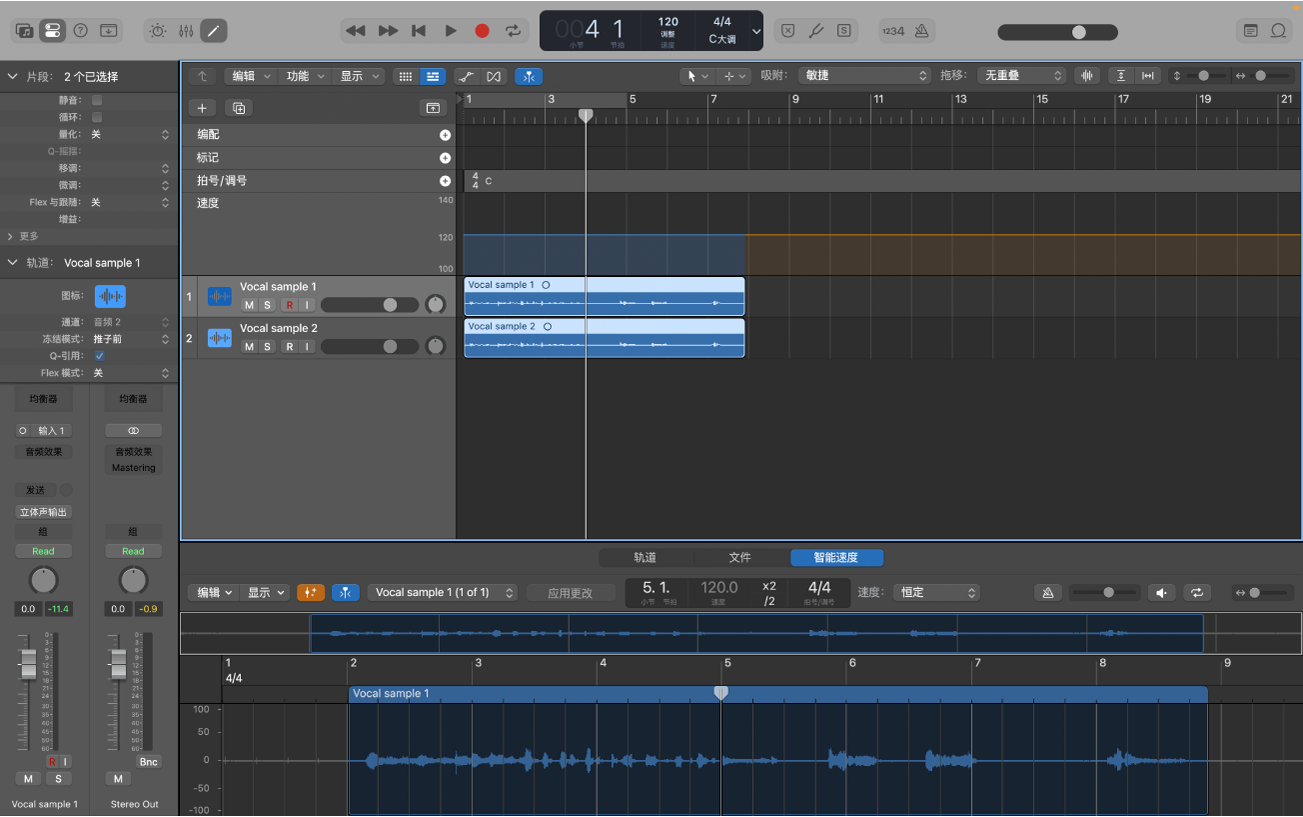
创建或编辑智能速度多轨道集时,Logic Pro 会执行以下操作:
在多轨道集中创建音频文件的降低混音。
使用智能速度分析来分析降低混音。
将智能速度分析结果写入多轨道集中的所有音频文件。
此外,你可以使用智能速度创建包括多轨道集中所有轨道在内的群组,以便同时编辑它们。
降低混音是从多轨道音频文件创建的,这些文件在“智能速度多轨道”窗口中的“有助于分析”复选框已被选择。降低混音的智能速度分析结果会应用到智能速度多轨道集中的所有文件。降低混音的智能速度分析可在智能速度编辑器中查看和编辑,且进行的编辑会应用到多轨道集中的所有文件。有关信息,请参阅在智能速度编辑器中工作。
若要将所有轨道合并为多轨道集群组以进行编辑,请在“文件”>“项目设置”>“智能速度”中选择“创建智能速度多轨道集时创建相符的‘编辑’组”。
创建多轨道音频录音
在 Logic Pro 中录音前,请确保至少满足以下一个条件:
项目速度模式设定为“调整”。
“Flex 与跟随”片段参数设定为“开 + 匹配小节”或“开 + 匹配节拍”。
根据同时录音至多个音频轨道中描述的步骤录音到多个音频轨道。
将多轨道音频文件添加到轨道区域
你可以将一组多轨道文件添加到轨道区域,并将它们作为一个多轨道集来一起分析。多轨道文件应当是最初以相同的速度一起播放和录制,且拥有相同起点的文件。
在 Logic Pro 中,将一组多轨道音频文件拖到轨道区域。
请确保“将选定的文件添加到轨道”对话框中的“创建新轨道”按钮或“使用现有轨道”按钮已选定。
选择“所有选定的文件来源于一个项目”复选框,然后点按“好”。
用选定的音频片段创建智能速度多轨道集
你可以在轨道区域中选择要在智能速度多轨道集中使用的音频片段。片段应当来自最初以相同的速度一起播放和录制,且拥有相同起点的文件。
在 Logic Pro 中,选择要包括在智能速度多轨道集中的音频片段。
请执行以下一项操作:
选取“编辑”>“速度”>“创建智能速度多轨道集”。
按住 Control 键点按选定的片段之一,然后从快捷键菜单中选取“速度”>“创建智能速度多轨道集”。
请确保要在集中使用的所有文件都已在“智能速度多轨道”窗口的文件列表中列出,然后点按“分析”。
你可以在“智能速度多轨道”窗口中查看多轨道集中包括的音频文件,从多轨道集中移除文件,以及进行其他编辑。
编辑智能速度多轨道集
你可以将音频文件添加到多轨道集或从其中移除,以及更改参与智能速度分析的音频文件。如果要重新开始,你还可以将多轨道集解散。
当你想要将智能速度分析结果应用到某些文件,但这些文件可能对分析没有多大作用时,限制参与分析的音频文件会很有帮助。例如,如果你有一个带有合成效果轨道的多轨道乐队录音,你可能希望该轨道符合分析结果但不被用于创建降低混音(因为它可能会混淆分析)。
在 Logic Pro 中,按住 Control 键点按要在集中使用的一个或多个音频片段。
从快捷键菜单中选取“速度”>“编辑智能速度多轨道集”。
“智能速度多轨道”窗口打开,显示当前正在智能速度多轨道集中使用的文件。
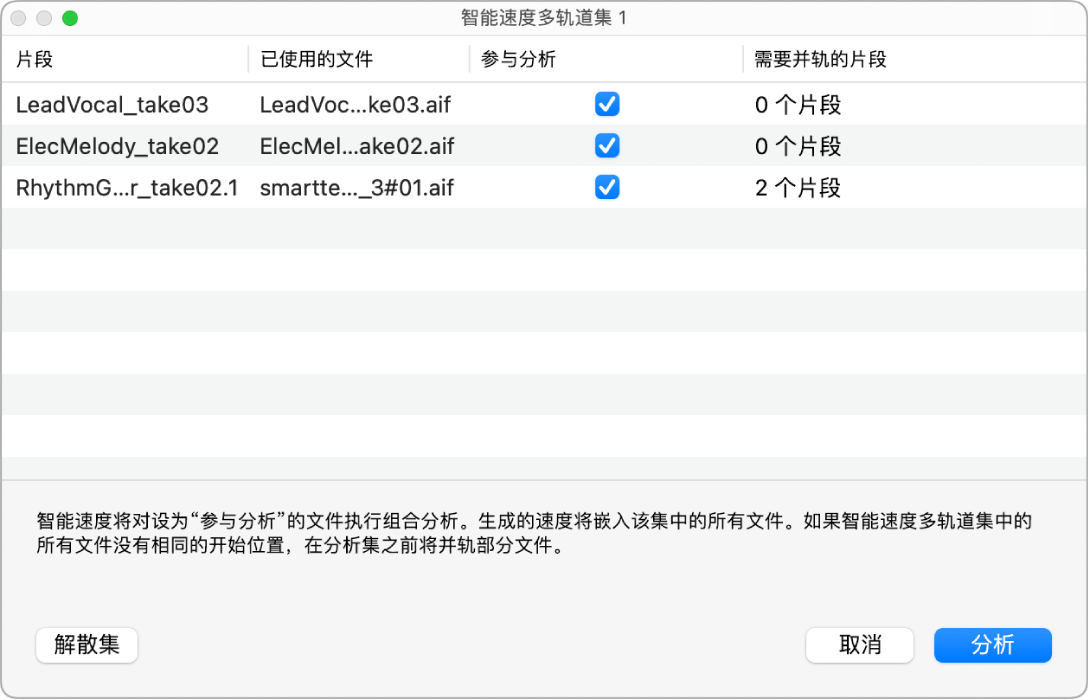
执行以下任一操作:
若要将音频文件添加到多轨道集:关闭“智能速度多轨道集”窗口,选择要包括的文件,然后再次打开窗口。
若要将音频文件从多轨道集中删除:选择音频文件所在的行,并按下 Delete 或 Backspace 键。
若要设定参与智能速度多轨道分析的音频文件:取消选择任何要排除的音频文件的复选框。
若要解散多轨道集:点按“解散集”。
更改后,若要开始智能速度多轨道分析,请点按“分析”。