Mac 版 Logic Pro 使用手册
- 欢迎使用
-
- 触控栏快捷键
-
-
- 录音室钢琴
- 词汇表
- 版权

在 Mac 版 Logic Pro 中使用循环区域
你可以使用循环区域重复播放项目的特定部分。循环区域可用于各种目的:作曲、在录音前练习声部、录制多个分段以及其他目的。
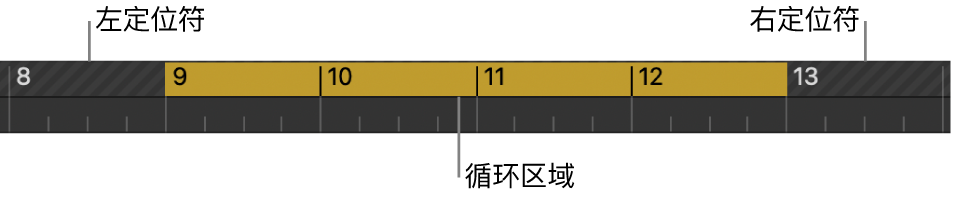
“循环”模式打开时,循环区域在标尺的上部(当辅助标尺可见时,则位于中央)显示为黄色条。
左定位符和右定位符是循环区域的开始点和结束点。“循环”模式关闭时,循环区域(以及定位符)将不再可见。
你也可以创建跳过循环以在播放过程中跳过某个段落;例如,尝试不同过渡(从一个项目部分到另一个项目部分,而无需移动片段)。跳过循环在编辑时也非常有用,可以跳过不希望受编辑操作影响的项目部分。
你可以将按钮添加到控制条,以控制小节设定或跳到左右定位符位置处、或从左右定位符位置处开始播放,以及交换定位符(用于跳过循环)。有关信息,请参阅自定义 Logic Pro 控制条。
打开或关闭“循环”模式
在 Logic Pro 中,执行以下一项操作:
点按控制条中的“循环”按钮(或按下 C 键)。
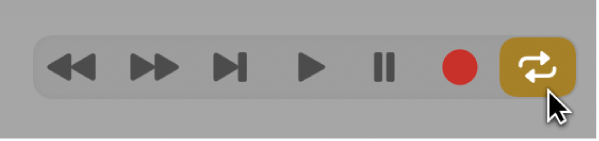
点按标尺的上半部分。
在标尺中设定循环区域
在 Logic Pro 中,在标尺的上半部分向左或向右拖移。
循环区域在标尺中显示为黄色条,并且“循环”模式会自动打开。
在 LCD 中设定定位符位置
在 Logic Pro 中,点按 LCD 右侧的三角形,然后从弹出式菜单中选取“自定义”。
在 LCD 中,左定位符和右定位符会以节拍和时间两种格式显示。
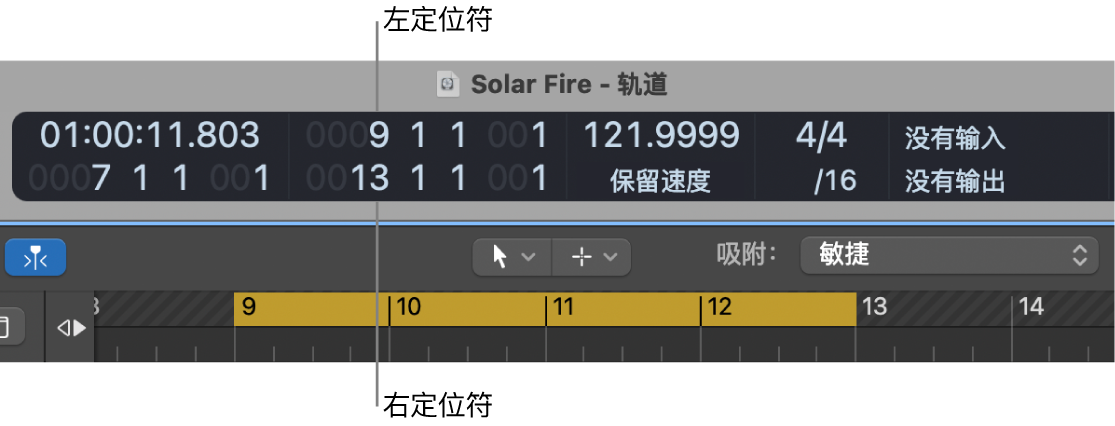
请执行以下一项操作:
点按住左定位符或右定位符位置的单个单位,然后垂直拖移。
连按左定位符或右定位符位置,然后输入新的位置。
自动设定定位符位置
你可以设定定位符位置(从而设定循环区域)来自动“跟随”选取框所选内容、当前所选片段或 MIDI 片段中的所选音符。
在 Logic Pro 中,按住 Control 键点按控制条中的“循环”按钮
 ,然后点按“自动设定定位符”。
,然后点按“自动设定定位符”。从快捷键菜单中选取以下任意一项:
按选取框所选内容:定位符(以及循环区域)被设定到选取框标尺中选取框所选内容的边框。
按所选片段:定位符(以及循环区域)被设定到当前所选片段的边框。
按所选音符:定位符(以及循环区域)被设定到显示所选 MIDI 音符的小节。如果音符横跨了多个小节,则定位符将包含音符所位于的所有小节。
选择“自动设定定位符”后,“循环”按钮会发生变化以表示循环区域已自动设定。
使用键盘命令设定定位符位置
在 Logic Pro 中,使用以下任一键盘命令:
按片段/事件/选取框来设定定位符: 将定位符设定到所选片段、事件或者选取框所选内容的开始点和结束点。
设定定位符并播放: 将定位符设定到所选片段、事件或选取框所选内容的开始点和结束点,并开始播放。
按片段/事件/选取框来设定取整的定位符: 按照距所选片段、事件或选取框所选内容的开始点和结束点最近的小节线来取整定位符位置。
“设定取整的定位符和播放”与“设定取整的定位符和录音”:按距所选片段或事件的开始点和结束点最近的小节线来取整定位符位置,然后开始播放或录音。
“设定取整的定位符和循环播放”和“设定取整的定位符和循环录音”:按距所选片段或事件的开始点和结束点最近的小节线来取整定位符位置,然后切换到循环播放或录音模式。
移动循环区域
在 Logic Pro 中,抓住黄色循环条的中间部分(鼠标指针会变成手形指针),然后将它水平拖移。
调整循环区域的大小
在 Logic Pro 中,执行以下一项操作:
抓住循环区域的左边缘或右边缘以移动开始点或结束点。
按住 Shift 键点按标尺中的位置。
即使循环条处于可见范围之外或“循环”模式已被关闭,也可以这样做。
创建跳过循环
在 Logic Pro 中,执行以下一项操作:
在标尺中选择循环区域时按住 Command 键。
将循环区域设定为你要跳过的项目部分,然后点按控制条中的“跳过循环”按钮(或使用“跳过循环”键盘命令)。
循环区域的颜色会发生更改,表示它现在是跳过循环。

你可以通过自定义控制条来添加“跳过循环”按钮。有关信息,请参阅自定义 Logic Pro 控制条。