
Brug Dock på Mac
Dock på skrivebordet på Mac er et praktisk sted, hvor du har adgang til apps og funktioner, som du sandsynligvis bruger hver dag, f.eks. Safari og Papirkurv.

I Dock vises op til tre senest brugte apps, som ikke allerede findes i Dock, og en mappe til emner, du har hentet fra internettet. Dock er som standard anbragt langs skærmens nederste kant, men du kan indstille, at Dock i stedet skal vises langs venstre eller højre kant.
Åbn emner i Dock
Gør et af følgende i Dock på din Mac:
Åbn en app: Klik på symbolet for appen. Du åbner f.eks. Finder ved at klikke på
 i Dock.
i Dock.Åbn et arkiv i en app: Træk arkivet over symbolet for en app. Hvis du f.eks. vil åbne et dokument, du har oprettet i Pages, skal du trække dokumentet til symbolet for Pages i Dock.
Vis et emne i Finder: Kommando-klik på emnets symbol.
Skift til den forrige app, og skjul den aktuelle app: Alternativ-klik på den aktuelle apps symbol.
Skift til en anden app, og skjul alle andre apps: Alternativ-Kommando-klik på symbolet for den app, du vil skifte til.
Foretag andre handlinger for emner i Dock
Gør et af følgende i Dock på din Mac:
Vis en genvejsmenu med handlinger: Ctrl-klik på et emne for at se emnets genvejsmenu, og vælg derefter en handling, f.eks. Vis seneste, eller klik på et arkivnavn for at åbne arkivet.
Tving en app til at slutte: Hvis en app ikke længere reagerer, kan du ctrl-klikke på symbolet for appen og vælge Afbryd (du kan miste ændringer, der ikke er gemt).
Tilføj, fjern eller flyt rundt på emner i Dock
Gør et af følgende på din Mac:
Føj et emne til Dock: Træk apps til venstre for (eller oven over) den linje, der adskiller de seneste brugte apps. Træk arkiver og mapper til højre for (eller neden under) den anden linje, der adskiller de senest brugte apps. En henvisning til emnet anbringes i Dock.
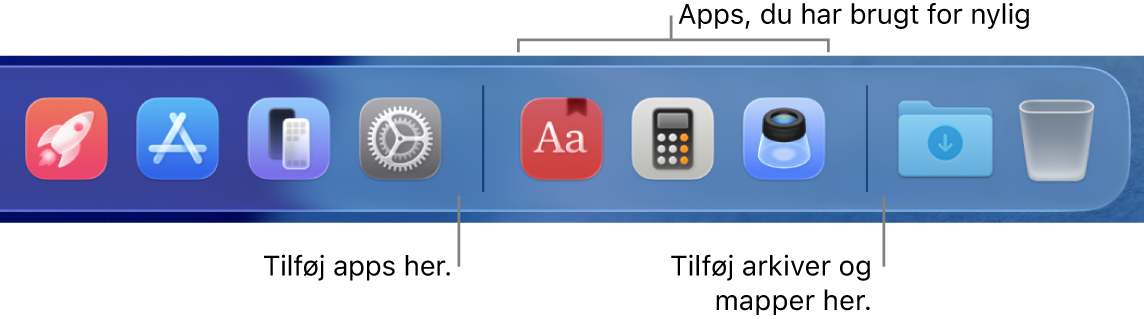
Når du trækker en mappe til Dock, kan du få den vist som en stak. Dock indeholder som standard mappen Overførsler. Se Brug mapper i Dock.
Fjern et emne fra Dock: Træk emnet væk fra Dock, indtil Fjern vises. Kun henvisningen slettes. Selve emnet bliver på din Mac.
Hvis du fjerner en apps symbol fra Dock ved en fejl, kan du nemt lægge det tilbage igen (appen findes stadig på din Mac). Åbn appen, så dens symbol vises igen i Dock. Ctrl-klik på appens symbol, og vælg derefter Indstillinger > Behold i Dock.
Flyt rundt på emnerne i Dock: Træk et emne til en ny placering.
Tip: Hvis du bruger Handoff, vises symbolet for Handoff til den app, du bruger på din iPhone, iPad, iPod touch eller dit Apple Watch, i højre side af Dock.
Tilpas Dock
Gå til appen Systemindstillinger
 på din Mac.
på din Mac.Klik på Skrivebord & Dock
 i indholdsoversigten. (Du skal måske rulle nedad).
i indholdsoversigten. (Du skal måske rulle nedad).Rediger de ønskede indstillinger under Dock.
Du kan f.eks. ændre den måde, emner vises på i Dock, justere størrelsen på den, anbringe den langs skærmens venstre eller højre kant eller skjule den.
Du kan læse om mulighederne ved at klikke på
 nederst i vinduet.
nederst i vinduet.
Tip: Du kan hurtigt justere størrelsen på Dock ved at flytte markøren hen over skillelinjen i Dock, indtil der vises en dobbeltpil, og derefter klikke på pilen og trække den op eller ned. Du kan ctrl-klikke på skillelinjen for at få adgang til andre handlinger på genvejsmenuen.
Du kan navigere til Dock ved at bruge tastaturgenveje. Tryk på Fn-ctrl-F3 for at flytte til Dock. Brug derefter venstre- og højrepilen til at flytte fra symbol til symbol. Tryk på Retur for at åbne et emne.
En rød etiket på et symbol i Dock betyder, at du skal udføre en eller flere handlinger i en app eller i Systemindstillinger. En rød etiket på symbolet for Mail i Dock betyder f.eks., at du har nye ulæste e-mails.