Brugerhåndbog til Mac
- Velkommen
- Nyheder i macOS Tahoe
-
- Intro til Apple Intelligence
- Oversæt beskeder og opkald
- Skab originale billeder med Image Playground
- Opret dine egne emoji med Genmoji
- Brug Apple Intelligence med Siri
- Find de rigtige ord med Skriveværktøjer
- Opsummer notifikationer, og reducer forstyrrelser
- Brug ChatGPT med Apple Intelligence
- Apple Intelligence og anonymitet
- Bloker adgang til Apple Intelligence-funktioner
-
- Indstil en fokusopgave for at koncentrere dig om en opgave
- Bloker ekstra vinduer i Safari
- Brug Diktering
- Udfør hurtige kommandoer med aktive hjørner
- Send e-mails
- Send tekstbeskeder
- Foretag et FaceTime-opkald
- Rediger fotos og videoer
- Brug Livetekst til at interagere med tekst på et foto
- Start en hurtignote
- Vis vej
-
- Introduktion til Kontinuitet
- Brug AirDrop til at sende emner til enheder i nærheden
- Overfør opgaver mellem enheder
- Betjen din iPhone fra din Mac
- Kopier og indsæt mellem enheder
- Stream video og lyd med AirPlay
- Foretag og modtag opkald og tekstbeskeder på din Mac
- Brug internetforbindelsen på din iPhone sammen med din Mac
- Del din Wi-Fi-adgangskode med en anden enhed
- Brug iPhone som webkamera
- Indsæt skitser, fotos og scanninger fra iPhone eller iPad
- Lås din Mac op med Apple Watch
- Brug din iPad som ekstra skærm
- Brug et tastatur og en mus til at kontrollere Mac og iPad
- Synkroniser musik, bøger og andet mellem forskellige enheder
-
- Indstil Familiedeling
- Få anbefalinger til Familiedeling
- Føje familiemedlemmer til en familiedelingsgruppe
- Fjerne familiemedlemmer fra en familiedelingsgruppe
- Administrer indstillingerne til deling og børnesikring
- Del et fotobibliotek
- Samarbejd om projekter
- Find indhold, der er delt med dig
- Find din familie og dine venner
-
- Bestem selv, hvad du deler
- Indstil Mac, så den er sikker
- Tillad, at apps ser din Mac-computers placering
- Brug Privat browser
- Beskyt dine data
- Forstå adgangskoder
- Skift svage eller kompromitterede adgangskoder
- Brug Beskyttelse af anonymitet i Mail
- Brug Log ind med Apple til apps og websteder
- Find en manglende enhed
- Ressourcer til din Mac
- Ressourcer til dine Apple-enheder
- Copyright og varemærker

Se og åbn apps på Mac
Spotlight er et centralt sted, hvor du kan søge efter, gennemse og åbne apps.
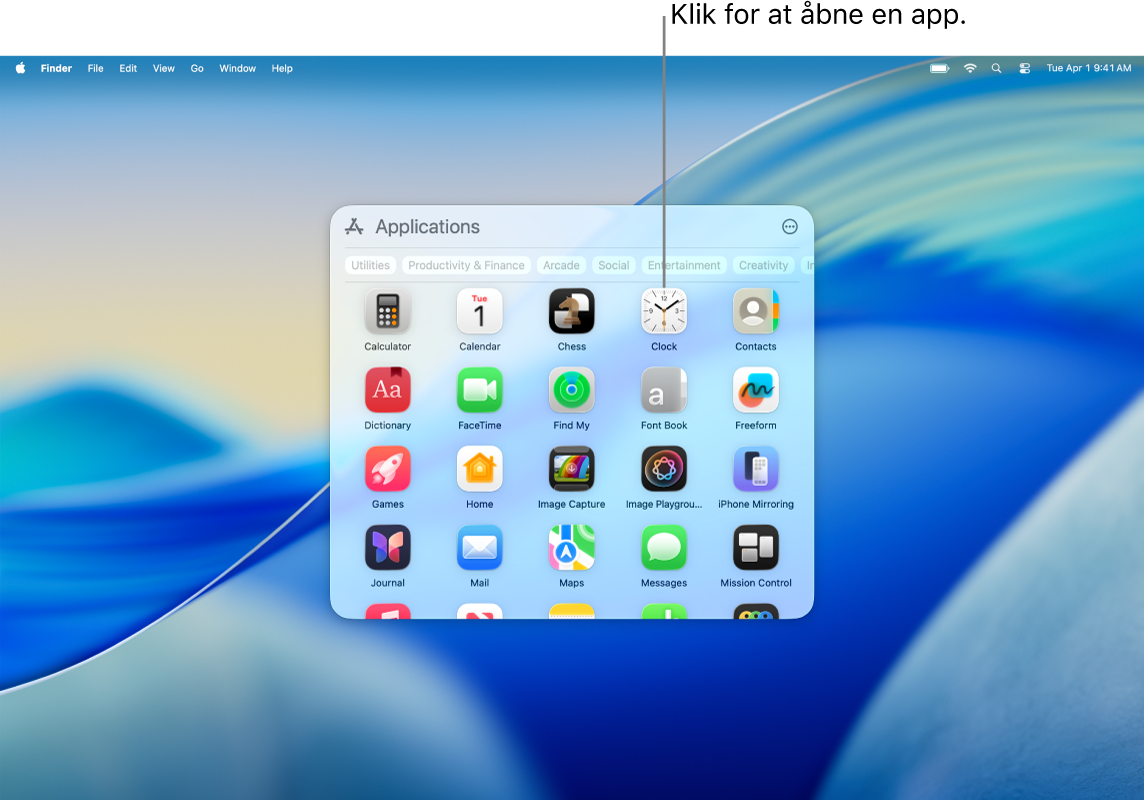
Find og åbn apps i Spotlight
Klik på
 i Dock på din Mac, eller klik på
i Dock på din Mac, eller klik på  på menulinjen, og klik derefter på
på menulinjen, og klik derefter på  .
.Skriv appens navn i søgefeltet, og tryk på Retur.
Klik på et appsymbol for at åbne det.
Hvis du vil lukke Spotlight uden at åbne en app, skal du klikke uden for Spotlight-vinduet eller trykke på Esc.
Under skærmfri tid, eller hvis du når en tidsgrænse, der er indstillet for apps i indstillingerne til Skærmtid, bliver symbolerne utydelige, og et timeglassymbol 
Naviger i Spotlight
Klik på
 i Dock på din Mac, eller klik på
i Dock på din Mac, eller klik på  på menulinjen, og tryk derefter på ⌘-1.
på menulinjen, og tryk derefter på ⌘-1.Gør et af følgende:
Flyt til en anden app: Tryk på en piletast.
Filtrer efter appkategori: Klik på en kategori øverst i appvinduet, f.eks. Produktivitet og økonomi.
Vælg en anden oversigt: Klik på
 , og vælg Net eller Liste. Du kan også vælge at vise iPhone-apps.
, og vælg Net eller Liste. Du kan også vælge at vise iPhone-apps.
Spil, du henter fra Apple Games, føjes til kategorien Arcade i appvinduet i Spotlight. Hvis du bruger en kompatibel controller, kan du bruge den til at få adgang til og navigere i Arcade i appvinduet. Du kan få flere oplysninger om brug af controllere med din Mac i Apple-supportartiklen Slut en trådløs spilcontroller til din Apple-enhed.
Føj apps til Spotlight
Når du henter en app fra App Store, vises den automatisk i Spotlight.
Hvis du vil tilføje en app, du ikke hentede i App Store, skal du trække appen til mappen Apps i Finder på din Mac. Appen vises derefter i Spotlight.
Tip: Du kan trække en app fra vinduet til at gennemse apps for at føje den til Dock. Appen vises både i Dock og Spotlight. Du kan også trække en app til skrivebordet, så du hurtigt kan få adgang til den.