
Overfør dine oplysninger til Mac fra en anden computer eller enhed
Hvis du ikke overførte oplysningerne til din Mac, da du indstillede den, kan du altid bruge Overførselsassistent til at overføre dine dokumenter, apps, brugerkonti og indstillinger senere. Du kan overføre dine oplysninger fra en Mac eller pc eller fra en disk eller Time Machine-sikkerhedskopi.
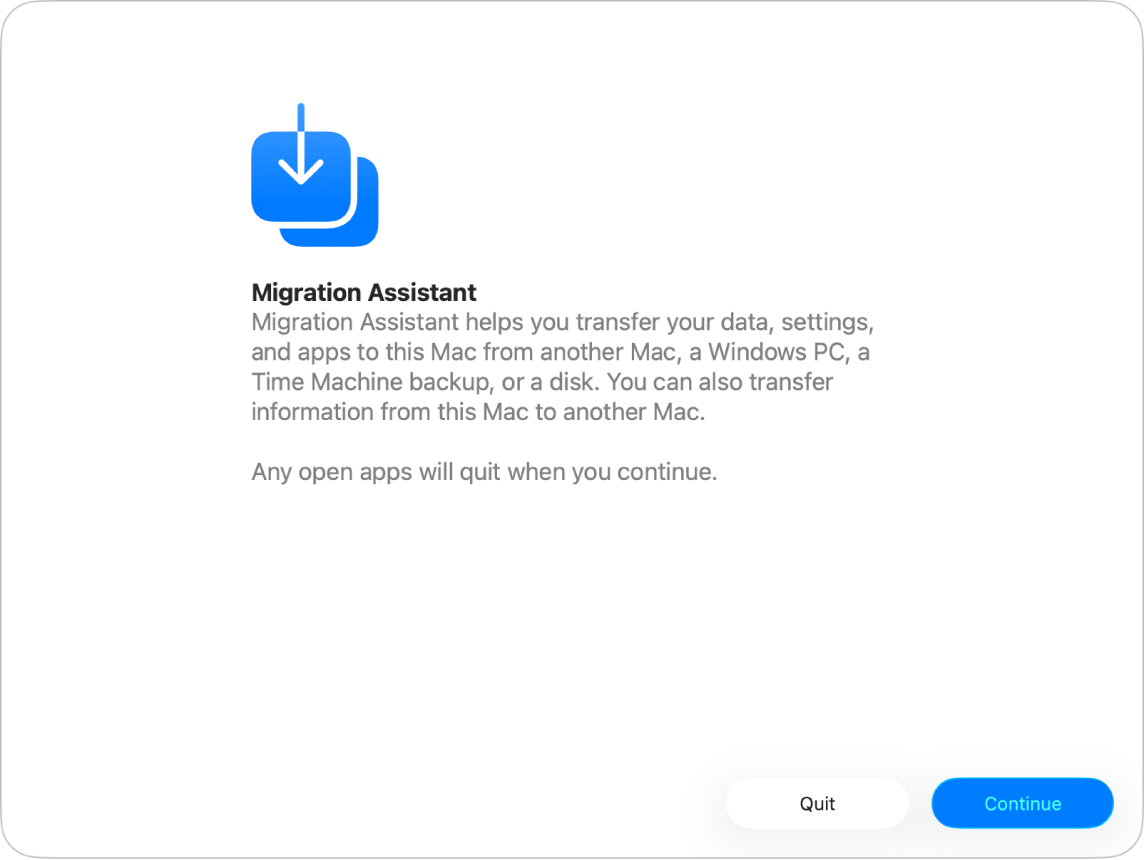
Før du starter
Installer alle tilgængelige macOS-softwareopdateringer på hver Mac-computer. Se Hent macOS-opdateringer og apps.
Sørg for, at Wi-Fi er slået til på begge computere, og at de er i nærheden af hinanden.
Hvis du bruger en bærbar computer, skal du slutte den til en strømforsyning.
Hvis du har installeret antivirussoftware, firewallsoftware eller VPN-software, skal du slå denne software fra.
Åbn Overførselsassistent
Gå til appen Systemindstillinger
 på din Mac.
på din Mac.Klik på Generelt
 i indholdsoversigten. (Du skal måske rulle nedad).
i indholdsoversigten. (Du skal måske rulle nedad).Klik på Overfør eller nulstil, og klik derefter på Åbn Overførselsassistent.
Klik på Fortsæt, skriv din adgangskode, og klik på OK.
Overfør oplysninger fra en Mac
Du kan få flere oplysninger om, hvordan du gør det nemt at overføre, i Apple-supportartiklen Overfør til en ny Mac med Overførselsassistent.
På din nye Mac skal du åbne Overførselsassistent og klikke på Fortsæt.
Når du bliver spurgt om, hvordan du vil overføre dine oplysninger, skal du vælge “Fra Mac, Time Machine eller startdisk” og klikke på Fortsæt.
På din gamle Mac skal du åbne Overførselsassistent og klikke på Fortsæt.
Når du bliver spurgt om, hvordan du vil overføre dine oplysninger, skal du vælge “Til en anden Mac” og klikke på Fortsæt.
På din nye Mac skal du vælge din gamle Mac i vinduet “Overfør dine data til denne Mac” og klikke på Fortsæt.
På din gamle Mac skal du bekræfte, at koden stemmer overens med den kode, der vises på din nye Mac, og klikke på Fortsæt.
Vælg afkrydsningsfelterne ud for de emner på din nye Mac, du vil overføre til din nye Mac.
Apps: Overfør apps til din nye Mac. Inkompatible apps eller apps med nyere versioner, der allerede er installeret, overføres muligvis ikke eller kan muligvis ikke bruges.
Brugerkonti: Vælg afkrydsningsfeltet ud for navnet på hver enkelt brugerkonto, du vil overføre. Klik på
 ved siden af afkrydsningsfeltet for at vælge specifikke oplysninger, som skal overføres, f.eks. brugerens dokumenter, billeder, film, skrivebord, mappen til overførsler m.m.
ved siden af afkrydsningsfeltet for at vælge specifikke oplysninger, som skal overføres, f.eks. brugerens dokumenter, billeder, film, skrivebord, mappen til overførsler m.m.Andre arkiver og mapper: Overfør dokumenter og arkiver.
Indstillinger til Anonymitet & sikkerhed: Overfør indstillinger.
System og netværk: Overfør system- og netværksindstillinger. Klik på
 ved siden af afkrydsningsfeltet for at vælge, hvilke emner der skal overføres.
ved siden af afkrydsningsfeltet for at vælge, hvilke emner der skal overføres.
Følg alle yderligere instrukser på skærmen, og klik på Fortsæt for at starte overførslen.
Når overførslen er gennemført, genstarter computeren. Der vises en overførselsoversigt, hvis der opstod problemer – f.eks. hvis dokumenter ikke kunne overføres, eller hvis der blev fundet inkompatibel software.
Klik på OK for at afslutte Overførselsassistent.
Overfør oplysninger fra en pc
Du kan overføre oplysninger via et netværk – trådløst eller med kabler – fra en pc med Windows 10 eller nyere til din Mac. Du kan få flere oplysninger om, hvordan du gør det nemt at overføre, i Apple-supportartiklen Overfør fra pc til Mac med Overførselsassistent.
Sørg for, at Bluetooth er slået til på Windows-computeren.
Hent og installer Windows Overførselsassistent på din pc, baseret på din Mac-computers macOS-version.
Luk alle åbne Windows-apps.
Åbn Windows Overførselsassistent, og følg instruktionerne på skærmen.
Vælg eller fravælg de oplysninger, der skal overføres, når din Mac har scannet drevene på din pc for at lave en liste med oplysninger til overførsel.
Aktuel brugerkonto: Fravælg data, som du ikke ønsker at overføre for brugeren, der er logget ind, herunder brugerens billeder, film, musik, skrivebord, dokumenter, overførsler, e-mailindstillinger (fra POP- og IMAP-konti) m.m.
Bemærk: Hvis du vil overføre flere brugere, skal du logge ind som hver enkelt af brugerne og bruge Windows Overførselsassistent igen.
Computerindstillinger: Vælg afkrydsningsfeltet Indstillinger (i en brugerkonto). Skrivebordsbillede, valgt sprog og lokalitet overføres. Netværksindstillinger og adgangskoder overføres ikke.
Ekstra delte arkiver, apps, andre arkiver og dokumenter m.m.: Vælg afkrydsningsfeltet Andre arkiver. Klik på
 ved siden af afkrydsningsfeltet for at vælge de oplysninger, der skal overføres.
ved siden af afkrydsningsfeltet for at vælge de oplysninger, der skal overføres.
Klik på Fortsæt for at starte overførslen.
Klik på OK for at afslutte Overførselsassistent.
Se Hvor på min Mac er arkiverne, jeg har overført fra min pc?, hvis du vil læse mere om, hvor de oplysninger, du overførte, er placeret på din Mac
Overfør oplysninger fra en Time Machine-sikkerhedskopi eller en anden lagringsenhed
Du kan overføre oplysninger fra en anden disk på din Mac, en disk sluttet til din Mac, en disk på det samme netværk eller en anden Mac med OS X 10.8 eller en ældre version, der er sluttet til din Mac med et Thunderbolt-kabel.
Hvis du bruger et Thunderbolt-kabel, skal du forbinde kablet til computerne, holde en finger på T-tasten, mens du genstarter den Mac, der har oplysninger, du vil overføre, og derefter følge instruktionerne herunder på den Mac, som oplysningerne skal overføres til.
Gå til appen Systemindstillinger
 på din Mac.
på din Mac.Klik på Generelt
 i indholdsoversigten. (Du skal måske rulle nedad).
i indholdsoversigten. (Du skal måske rulle nedad).Klik på Overfør eller nulstil, og klik derefter på Åbn Overførselsassistent.
Klik på Fortsæt, vælg “Fra Mac, Time Machine eller startdisk”, og klik derefter på Fortsæt.
Vælg de oplysninger, der skal overføres.
Apps: Overfør apps til din nye Mac. Inkompatible apps eller apps med nyere versioner, der allerede er installeret, overføres muligvis ikke eller kan muligvis ikke bruges.
Brugerkonti: Vælg afkrydsningsfeltet ud for navnet på hver enkelt brugerkonto, du vil overføre. Klik på
 ved siden af afkrydsningsfeltet for at vælge specifikke oplysninger, som skal overføres, f.eks. brugerens dokumenter, billeder, film, skrivebord, mappen til overførsler m.m.
ved siden af afkrydsningsfeltet for at vælge specifikke oplysninger, som skal overføres, f.eks. brugerens dokumenter, billeder, film, skrivebord, mappen til overførsler m.m.Andre arkiver og mapper: Overfør dokumenter og arkiver.
Indstillinger til Anonymitet & sikkerhed: Overfør indstillinger.
System og netværk: Overfør system- og netværksindstillinger. Klik på
 ved siden af afkrydsningsfeltet for at vælge, hvilke emner der skal overføres.
ved siden af afkrydsningsfeltet for at vælge, hvilke emner der skal overføres.
Følg alle yderligere instrukser på skærmen, og klik på Fortsæt for at starte overførslen.
Når overførslen er gennemført, genstarter computeren. Der vises en overførselsoversigt, hvis der opstod problemer – f.eks. hvis dokumenter ikke kunne overføres, eller hvis der blev fundet inkompatibel software.
Klik på OK for at afslutte Overførselsassistent.