
Skift tilladelser til arkiver, mapper eller diske på Mac
Det er adgangstilladelser, der bestemmer, hvem der kan se og ændre arkiver på computeren. Du ændrer indstillinger til tilladelser til et arkiv, en mappe eller en disk nederst i Infovinduet i Finder. Du kan f.eks. ændre tilladelser til en mappe, så andre brugere, som logger ind på din Mac eller opretter forbindelse til den mhp. arkivdeling, kan se, men ikke ændre arkiver i mappen.
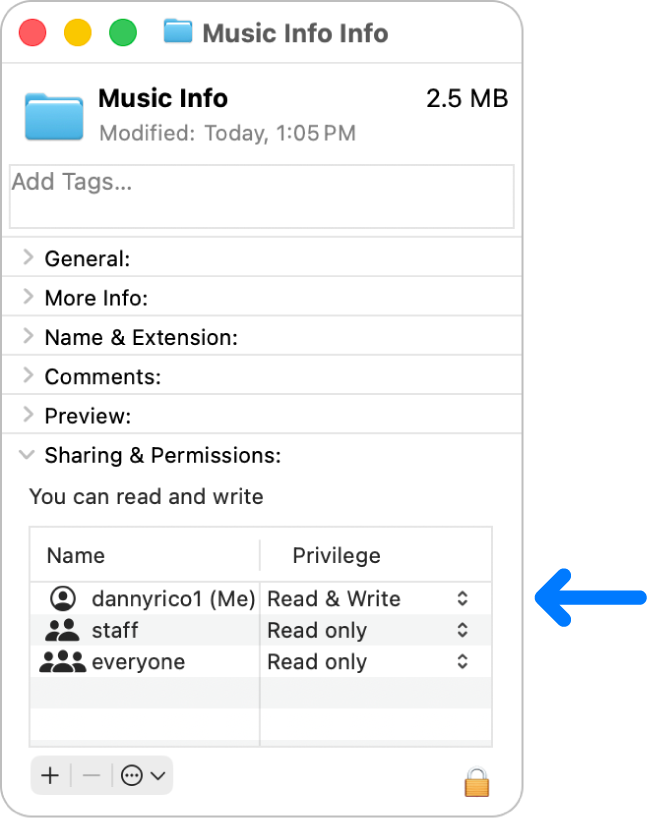
Tildel brugere og grupper tilladelser
Vælg en disk, en mappe eller et arkiv på din Mac, og vælg derefter Arkiv > Vis info.
Hvis du ikke kan se oplysningerne i Deling & tilladelser, skal du klikke på
 . (Du skal måske rulle nedad).
. (Du skal måske rulle nedad).Klik på
 for at låse indstillinger til tilladelse op.
for at låse indstillinger til tilladelse op.Vælg en bruger eller gruppe i kolonnen Navn, klik på lokalmenuen, og vælg en indstilling til tilladelser.
Læse & skrive: Giver en bruger lov til at åbne emnet og foretage ændringer i det.
Skrivebeskyttet: Giver en bruger lov til at åbne emnet, men ikke at foretage ændringer i det.
Kun skrive (dueslag): Omdanner en mappe til et dueslag. Brugere kan kopiere emner til dueslaget, men kan ikke åbne det. Det er kun ejeren af dueslaget, der kan åbne det.
Ingen adgang: Blokerer al adgang til emnet.
Du kan fortryde alle ændringer til indstillinger til tilladelser for en bruger eller en gruppe under Deling & tilladelser, der er foretaget siden Info-vinduet blev åbnet. Før du lukker infovinduet, skal du klikke på ![]() nederst i vinduet og derefter vælge “Nulstil ændringer”.
nederst i vinduet og derefter vælge “Nulstil ændringer”.
Anvend tilladelser på alle emner i en mappe eller på en disk
Vælg en mappe eller disk på din Mac, og vælg Arkiv > Vis info.
Hvis du ikke kan se oplysningerne i Deling & tilladelser, skal du klikke på
 ved siden af Deling & tilladelser. (Du skal måske også rulle nedad).
ved siden af Deling & tilladelser. (Du skal måske også rulle nedad).Klik på
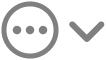 nederst i vinduet, og vælg derefter “Anvend på underliggende emner”.
nederst i vinduet, og vælg derefter “Anvend på underliggende emner”.
Rediger et emnes ejer
Vælg emnet på Mac og vælg derefter Arkiv > Vis info.
Hvis du ikke kan se oplysningerne i Deling & tilladelser, skal du klikke på
 ved siden af Deling & tilladelser. (Du skal måske også rulle nedad).
ved siden af Deling & tilladelser. (Du skal måske også rulle nedad).Hvis den nye ejers navn ikke vises i kolonnen Navn under Deling & tilladelser, skal du klikke på
 for at tilføje den nye ejer.
for at tilføje den nye ejer.Vælg den nye ejer i kolonnen Navn, klik på
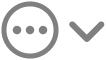 nederst i vinduet, og vælg derefter “Gør [brugernavn] til ejer”.
nederst i vinduet, og vælg derefter “Gør [brugernavn] til ejer”.
Du kan fortryde alle ændringer til et emnes ejer under Deling & tilladelser, der er foretaget siden Info-vinduet blev åbnet. Før du lukker infovinduet, skal du klikke på ![]() nederst i vinduet og derefter vælge “Nulstil ændringer”.
nederst i vinduet og derefter vælge “Nulstil ændringer”.
Tilføj eller fjern en bruger eller gruppe fra kolonnen Navn
Vælg et emne på Mac og vælg derefter Arkiv > Vis info.
Hvis du ikke kan se oplysningerne i Deling & tilladelser, skal du klikke på
 ved siden af Deling & tilladelser. (Du skal måske også rulle nedad).
ved siden af Deling & tilladelser. (Du skal måske også rulle nedad).Under Deling & tilladelser skal du gøre et af følgende:
Tilføj en bruger eller gruppe: Klik på
 under listen, vælg en bruger eller gruppe, og klik derefter på Vælg.
under listen, vælg en bruger eller gruppe, og klik derefter på Vælg.Fjern en bruger eller gruppe: Vælg brugeren eller gruppen, og klik derefter på
 under listen.
under listen.
Du kan fortryde tilføjelse eller sletning af en bruger eller en gruppe under Deling & tilladelser. Før du lukker infovinduet, skal du klikke på ![]() nederst i vinduet og derefter vælge “Nulstil ændringer”.
nederst i vinduet og derefter vælge “Nulstil ændringer”.