
Brug funktioner til videokonference på Mac
Afhængigt af din Mac-model kan du muligvis bruge funktioner til videokonference, f.eks. skærmdeling, Præsentationsoverligger, videoeffekter og reaktioner, når du bruger en app, der optager video. Hvis du har en understøttet iPhone, kan du også bruge din iPhone som webkamera på Mac med funktioner til videokonference.
Del din skærm i et videoopkald
Gå til en app, der optager video, f.eks. FaceTime, og foretag et opkald.
Klik på
 på menulinjen, klik på
på menulinjen, klik på  , og gør et af følgende:
, og gør et af følgende:Del hele skærmen: Del hele skærmen i videoopkaldet. Klik på Del hele skærmen.
Del et vindue: Del et appvindue. Hold markøren over vinduet fra den app, du vil dele, og klik på Del dette vindue.
Del en app: Del alle vinduer i en enkelt app. Hold markøren over et vindue fra den app, du vil dele, og klik på Del alle appvinduer.
Klik på Stop deling, når du ikke længere har brug for at dele din skærm.
Brug Præsentationsoverligger
Hvis du bruger en Mac-computer med Apple Silicon eller Kontinuitetskamera med en iPhone 12 eller en nyere model som webkamera, kan du bruge Præsentationsoverligger til at tilpasse videoens udseende, mens du deler din skærm.
Gå til en app, der optager video, f.eks. FaceTime, og foretag et opkald.
Klik på
 på menulinjen, og klik derefter på
på menulinjen, og klik derefter på  . Vælg en af følgende muligheder under Præsentationsoverligger:
. Vælg en af følgende muligheder under Præsentationsoverligger:Ingen: Din video vises i et vindue, der er adskilt fra din delte skærm.
Lille: Din video vises i en bevægelig boble, der viser dig i en beskåret udgave, inden for din delte skærm.
Stor: Din video er det mest fremtrædende i vinduet, og din skærm vises ved siden af dig på et separat lag.
Klik på Stop deling, når du er færdig med din præsentation og ikke længere har brug for at dele din skærm.
Bemærk: Hvis du ikke kan se muligheden Præsentationsoverligger, understøttes funktionen ikke af den app, du bruger.
Tilføj reaktioner
Når du bruger en app, der optager video, f.eks. FaceTime, kan du tilføje reaktioner, som fylder kamerarammen med sjove augmented reality-effekter i 3D – herunder hjerter, balloner, fyrværkeri m.fl.
Gå til en app, der kan bruge video, f.eks. FaceTime.
Klik på
 på menulinjen, klik derefter på
på menulinjen, klik derefter på  ved siden af Reaktioner, og vælg en reaktion.
ved siden af Reaktioner, og vælg en reaktion.Hvis pilen ikke er synlig, skal du klikke på Reaktioner for at slå funktionen til.
Klik på en reaktion eller brug en håndbevægelse for at frembringe en reaktion. Vælg en af følgende reaktioner:
Reaktion | Bevægelse | Symbol |
|---|---|---|
Hjerter | 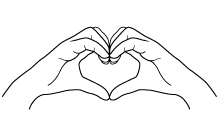 | 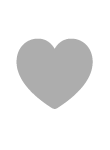 |
Tommelfinger opad | 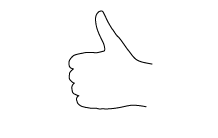 |  |
Tommelfinger nedad | 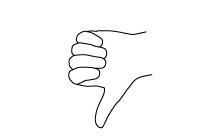 | 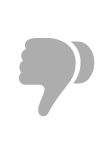 |
Balloner | 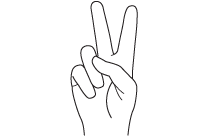 | 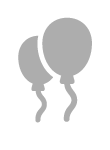 |
Regn | 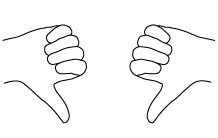 | 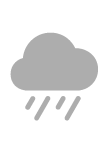 |
Konfetti | 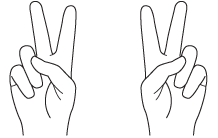 | 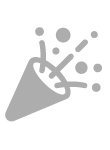 |
Laser | 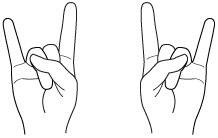 | 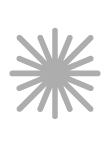 |
Fyrværkeri | 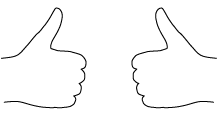 | 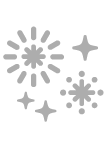 |
Bemærk: Når du bruger bevægelser, skal du holde hænderne væk fra dit ansigt og sidde stille et øjeblik for at aktivere effekten.
Du kan muligvis også slå Visning af skrivebord til. Funktionen efterligner et kamera i fugleperspektiv og viser skrivebordet fra oven. Se Brug Visning af skrivebord. (Funktionen Visning af skrivebord er tilgængelig på Mac-computere med 12MP Center Stage-kamera, og når du bruger Kontinuitetskamera med en iPhone 11 eller en nyere model).