
Vælg indstillinger til panelerne Knapbetjening og Tilgængelighedstastatur på Mac
Du bruger Panelredigeringsværktøj på din Mac til at oprette specielle paneler til panelsamlingen til Knapbetjening eller Tilgængelighedstastatur. Du kan vælge indstillinger til et panel og til knapper og grupper i panelet. De indstillinger, du vælger, afhænger af, om panelet skal bruges med Knapbetjening eller tilgængelighedstastaturet.
Tip: Du kan gøre layoutområdet større – du skal bare trække i dets venstre kant eller i et hjørne af vinduet. Hvis du ikke bruger infovinduet, når du vælger indstillinger til paneler, knapper eller grupper, skal du klikke på Info på værktøjslinjen for at skjule det.
Åbn panelredigeringsværktøjet
Vælg Apple

 i indholdsoversigten, og gør derefter et af følgende (du er måske nødt til at rulle ned):
i indholdsoversigten, og gør derefter et af følgende (du er måske nødt til at rulle ned):Klik på Knapbetjening.
Klik på Panelredigeringsværktøj.
Vinduet med den aktive panelsamling til Knapbetjening eller Tilgængelighedstastatur åbnes og viser paneler, der er tilgængelige på din Mac.
Hvis der ikke vises et samlingsvindue, skal du vælge Arkiv > Åbn knapbetjenings panelsamling eller Arkiv > Åbn Tilgængelighedstastaturs panelsamling.
Føj knapper og grupper til et panel
Gør et af følgende i et panelsamlingsvindue i Panelredigeringsværktøj på din Mac:
Tilføj knapper: Klik på knappen Tilføj knap på værktøjslinjen, og træk knappen for at anbringe den i layoutområdet.
Tilføj knapper vha. en fraseliste: Vælg Arkiv > Importer fraseliste, vælg et arkiv (i alm. tekstformat), der indeholder ord eller fraser. For hver tekstlinje i arkivet tilføjer panelredigeringsværktøjet automatisk en knap med tekstlinjen som titel og Skriv tekst som handling. Når du klikker på knappen i Knapbetjening eller Tilgængelighedstastatur, indsættes titlen i det aktuelle dokument.
Opret en gruppe: Vælg to eller flere knapper i layoutområdet, og klik derefter på knappen Gruppe på værktøjslinjen. Tastaturpaneler indeholder standardgrupper af knapper, der repræsenterer taster.
Rediger en gruppe: Dobbeltklik på gruppen for at vælge den, og træk derefter et emne til en anden position inden for gruppen, eller vælg et emne, der skal slettes. Hvis du vil opløse emner, skal du klikke på Opløs gruppe i værktøjslinjen.
Juster emner: Vælg mindst to emner i layoutområdet, og vælg derefter Rediger > Juster, og hvordan de skal justeres, f.eks. Venstre.
Fordel emner ligeligt: Vælg mindst to emner i layoutområdet, og vælg derefter Rediger > Fordel afstand, og vælg om de skal fordeles ligeligt lodret eller vandret.
Giv alle emner samme størrelse: Vælg mindst to emner i layoutområdet, og vælg derefter Rediger > Reguler, og vælg om bredden eller højden skal være samme størrelse.
Vælg indstillinger til et panel i Knapbetjening
Klik på Info på værktøjslinjen i et vindue i en panelsamling på din Mac, og vælg indstillinger til panelet eller en valgt knap eller gruppe blandt de muligheder, der er beskrevet nedenfor.
Indstillinger til Paneler
Indstil en eller flere af følgende muligheder (hvis de ikke vises, kan du klikke et vilkårligt sted på panelets baggrund):
Vis for apps: Vis automatisk panelet, hvis den app, du vælger på lokalmenuen, er den aktuelle app.
Vis: Anfør, hvordan panelet skal bruges. Du kan inkludere det på listen over specielle paneler eller bruge det som standardpanel til Hjem, tastatur eller markør. Når du gemmer det som standardpanel til Hjem, tastatur eller markør, erstattes det eksisterende panel. Det eksisterende panel er stadig tilgængeligt på listen over specielle paneler.
Automatisk scanningsformat: Indstil, hvordan automatisk scanning skal gennemgå et panel. Hvis du vil se et eksempel på automatisk scanning, skal du dobbeltklikke på en gruppe i layoutområdet eller vælge et panel på listen og derefter klikke på Eksempel på værktøjslinjen.
Vælg Trin for at skifte fra en knap eller gruppe til den næste. Vælg Glidende og trin, hvis panelet skal gennemgås på basis af et angivet antal knapper.
Glidende og trin kræver mindre præcision end navigation efter gruppe. Automatisk scanning fremhæver et sæt knapper med overlap mellem sættene, mens et panel gennemgås, og giver flere muligheder for at komme tæt på en ønsket knap, før de trinvist navigerer til den.
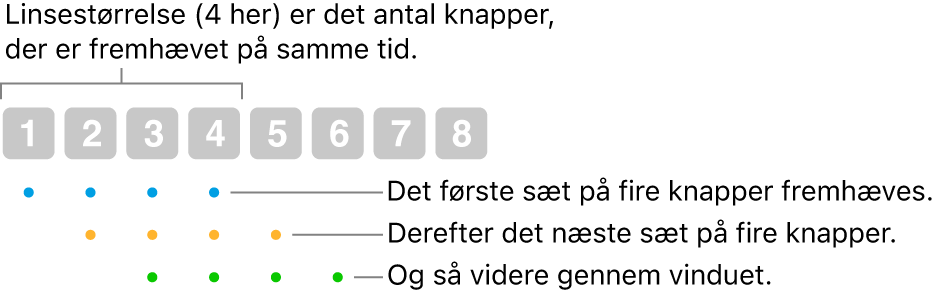
Glidende linsestørrelse: Angiv det antal knapper, der skal fremhæves ad gangen under den automatisk scanning med typen Glidende og trin.
Vis justeringer: Vis
 i øverste højre hjørne af det specielle panel, så du kan bruge dets knapper til at justere panelets størrelse og gennemsigtighed.
i øverste højre hjørne af det specielle panel, så du kan bruge dets knapper til at justere panelets størrelse og gennemsigtighed.Vis knappen Hjem: Vis
 i øverste højre hjørne af det specielle panel, så du let kan vende tilbage til panelet Hjem.
i øverste højre hjørne af det specielle panel, så du let kan vende tilbage til panelet Hjem.
Indstillinger til knapper og grupper
Gør et af følgende:
Vælg visuelle indstillinger til en valgt knap eller gruppe: Anfør en eller flere af disse – navn (kun til knapper), skriftstørrelse og -farve, placering, et billede, som skal bruges til knappen, og en knapfarve.
Vælg auditive indstillinger til en valgt knap eller gruppe: Anfør en eller flere af disse – en frase, som skal læses op, når VoiceOver-markøren er placeret på knappen, og en lyd, der skal afspilles, når emnet vælges.
Frasen eller lyden høres kun, hvis oplæsningen eller afspilningen af den er indstillet i Knapbetjening. Du aktiverer denne indstilling ved at vælge Apple

 i indholdsoversigten, klikke på Knapbetjening og derefter klikke på lokalmenuen “Under navigering” under Navigation og vælge en indstilling. (Du skal måske rulle nedad).
i indholdsoversigten, klikke på Knapbetjening og derefter klikke på lokalmenuen “Under navigering” under Navigation og vælge en indstilling. (Du skal måske rulle nedad).Vælg handling til en valgt knap: Angiv, hvilken handling der skal udføres, når knappen vælges, f.eks. Skriv tekst. Til nogle handlinger skal du opgive flere detaljer, f.eks. den tekst, der automatisk skal indsættes, når knappen vælges.
Hvis du vælger handlingen Mus:
Til handlingen Roter med musen bestemmer indstillingen af Grænse, hvordan sektoren (med facon som et stykke lagkage) roterer. Hvis indstillingen er Alle skærme, roterer den rundt om skærmen fra markørens nuværende placering. Hvis indstillingen er Forreste vindue, roterer den rundt om det forreste vindue fra midten af vinduet.
Musehandlingen Flyt i bestemt retning gør det muligt at angive den retning, som markøren bevæges i over skærmen, når knappen er valgt, eller i stedet få knappen til at bevæge sig i modsat retning eller gentage den sidst udførte flytning i en retning.
Du kan kopiere og indsætte emner i et panel eller mellem paneler.
Vælg indstillinger til et panel til tilgængelighedstastaturet
Klik på Info på værktøjslinjen i et vindue i en panelsamling, og vælg indstillinger til panelet eller en valgt knap eller gruppe. Hvis panelindstillinger ikke vises, kan du klikke et vilkårligt sted på panelets baggrund.
Indstillinger til Paneler
Indstil en eller flere af følgende muligheder:
Vis for apps: Vis automatisk panelet, hvis den app, du vælger på lokalmenuen, er den aktuelle app.
Vis: Anfør, hvordan panelet skal bruges. Du kan inkludere det i listen over specielle paneler, bruge det som standard Hjem-panel, vise det som en værktøjslinje i et panel eller slet ikke vise det. Når du gemmer det som standardpanel til Hjem, erstattes det eksisterende panel. Det eksisterende panel er stadig tilgængeligt på listen over specielle paneler.
Når du bruger et panel som en værktøjslinje, kan du vælge at vise det ovenover eller nedenunder de paneler, det vises i, og indstille rækkefølgen, hvis andre værktøjslinjer er tilgængelige. Vælg Rediger > Skift rækkefølge for værktøjslinje, og følg derefter instruktionerne på skærmen.
Vis justeringer: Vis
 i øverste højre hjørne af det specielle panel, så du kan bruge dets knapper til at justere panelets størrelse og opacitet.
i øverste højre hjørne af det specielle panel, så du kan bruge dets knapper til at justere panelets størrelse og opacitet.Vis knappen Hjem: Vis
 i øverste højre hjørne af det specielle panel, så du let kan vende tilbage til panelet Hjem.
i øverste højre hjørne af det specielle panel, så du let kan vende tilbage til panelet Hjem.
Indstillinger til knapper og grupper
Gør et af følgende:
Vælg visuelle indstillinger til en valgt knap eller gruppe: Anfør en eller flere af disse – navn (kun til knapper), skriftstørrelse og -farve, placering, et billede, som skal bruges til knappen, og en knapfarve.
Vælg handling til en valgt knap: Angiv, hvilken handling der skal udføres i et panel, når knappen vælges, f.eks. Skriv tekst. Til nogle handlinger skal du opgive flere detaljer, f.eks. den tekst, der automatisk skal indsættes, når knappen vælges.
Hvis du vælger handlingen Pause:
Vælg en pausehandling, f.eks. Dobbeltklik, der skal udføres, når du holder pause på knappen. Du kan også vælge at vise menuen Indstillinger, hvor du kan skifte mellem engangshandlinger eller vælge ikke at udføre nogen handling.
Vælg Kun en gang, hvis handlingen kun skal udføres en gang. Denne handling kan være praktisk til en knap, der f.eks. udfører et højreklik for at åbne en genvejsmenu.
Du kan kopiere og indsætte emner i et panel eller mellem paneler.
Når du redigerer et panel i en panelsamling, skal du sørge for at gemme dine ændringer, så de er tilgængelige i Knapbetjening eller tilgængelighedstastaturet.