
Få liveundertekster til talt lyd på Mac
Med Liveundertekster får du en transskription i realtid af talt lyd, så du nemt kan følge lyden i en hvilken som helst app, f.eks. FaceTime eller Podcasts, samt i samtaler omkring dig. Lyden behandles på enheden.
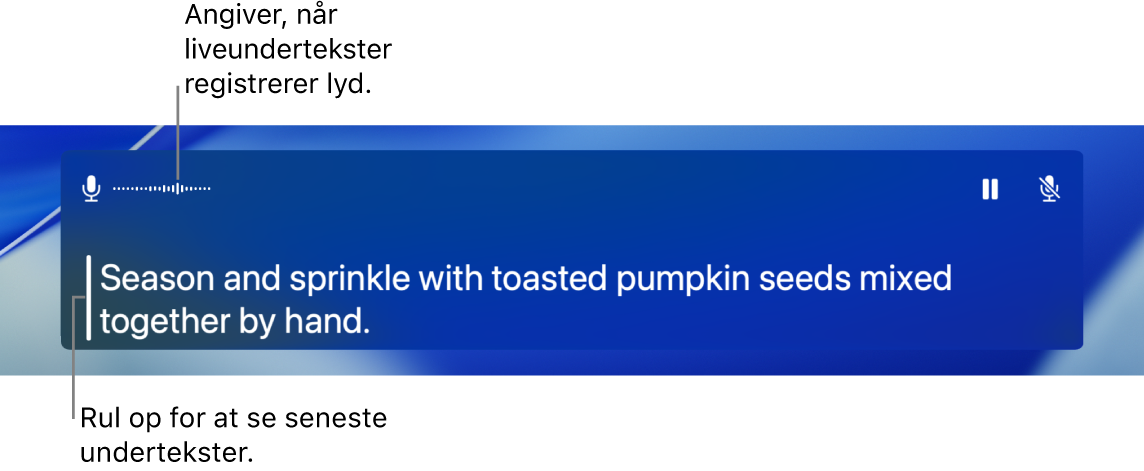
Bemærk: Liveundertekster er kun tilgængelige på Mac-computere med Apple Silicon og findes ikke på alle sprog eller i alle lande eller områder. Se Tilgængelige macOS-funktioner for at få flere oplysninger. Nøjagtigheden af liveundertekster kan variere, og du bør ikke stole på dem i risikobetonede situationer eller nødsituationer.
Slå liveundertekster til eller fra
Vælg Apple

 i indholdsoversigten, og klik derefter på Liveundertekster. (Du skal måske rulle nedad).
i indholdsoversigten, og klik derefter på Liveundertekster. (Du skal måske rulle nedad).Slå liveundertekster til eller fra.
Vinduet med Liveundertekster vises på skærmen, men skjules automatisk, hvis der ikke registreres lyd. Hvis du vil have, at vinduet med Liveundertekster altid skal være synligt på skærmen, skal du klikke på
 på menulinjen og vælge Behold på skærmen.
på menulinjen og vælge Behold på skærmen.Bemærk: Første gang du slår Liveundertekster til, hentes der sprogdata til din Mac. Du skal have forbindelse til internettet.
Liveundertekster transskriberer som standard lyd i alle apps. Se Slå Liveundertekster til i FaceTime, hvis du kun vil bruge Liveundertekster i FaceTime.
Brug Liveundertekster
Når du slår Liveundertekster til på din Mac, transskriberes lyden i realtid i vinduet Liveundertekster.
Du kan til enhver tid sætte undertekster på pause uden at slå Liveundertekster fra. Gør et af følgende:
Klik på
 i vinduet Liveundertekster. Klik på
i vinduet Liveundertekster. Klik på  for at starte undertekster igen.
for at starte undertekster igen.Klik på
 på menulinjen, og vælg Stop liveundertekster. Vælg Start Liveundertekster for at genoptage undertekster.
på menulinjen, og vælg Stop liveundertekster. Vælg Start Liveundertekster for at genoptage undertekster.
Hvis du bruger VoiceOver og et punktdisplay, og Liveundertekster er slået til, kan du åbne vinduet Liveundertekster i menuen Systemdialoger i Appvælgeren. Se Brug Liveundertekster med et punktdisplay.
Få det, du skriver, læst op
Når du fører en samtale – en personlig samtale eller et opkald – kan din Mac læse det højt, som du skriver.
I vinduet Liveundertekster på din Mac skal du klikke på feltet Skriv for at tale, indtaste, hvad du vil sige, og derefter trykke på tasten Retur.
Der vises en besked i øverste venstre hjørne af vinduet Liveundertekster for at angive, at din tekst bliver læst op.
Bemærk: Hvis du ikke kan se tekstfeltet Skriv for at tale, skal du klikke på
 på menulinjen og derefter vælge Skriv for at tale.
på menulinjen og derefter vælge Skriv for at tale.
Hvis du ikke kan tale, eller har mistet evnen til at tale over tid, kan du også bruge Livetale til at få det, du skriver, læst op med en af de mange systemstemmer eller en personlig stemme, som du opretter.
Skift, hvilken lydkilde der skal tekstes
Når du bruger Liveundertekster, kan du skifte mellem at få tekstet lyden, der kommer fra din Mac, og lyden, som registreres af computerens mikrofon (f.eks. under en personlig samtale).
Gør et af følgende:
Klik på
 øverst til højre i vinduet Liveundertekster for at skifte mellem Mac-computerens lydoutput og mikrofonens lydinput.
øverst til højre i vinduet Liveundertekster for at skifte mellem Mac-computerens lydoutput og mikrofonens lydinput.Klik på
 på menulinjen, og vælg derefter Computerlyd eller Mikrofon.
på menulinjen, og vælg derefter Computerlyd eller Mikrofon.
Tilpas, hvordan undertekster ser ud
Vælg Apple

 i indholdsoversigten, og klik derefter på Liveundertekster. (Du skal måske rulle nedad).
i indholdsoversigten, og klik derefter på Liveundertekster. (Du skal måske rulle nedad).Rediger en eller flere af følgende:
Skriftfamilie: Skift skriften, der bruges i undertekster.
Skriftstørrelse: Gør tekststørrelsen, der bruges i undertekster, større eller mindre.
Skriftfarve: Skift tekstfarven, der bruges i undertekster
Baggrundsfarve: Skift baggrundsfarven til vinduet Liveundertekster.
Du kan ændre størrelsen på vinduet med Liveundertekster ved at trække en hvilken som helst kant og ændre placeringen på skærmen. Hvis du vil gendanne vinduets standardstørrelse og -placering, skal du klikke på ![]() på menulinjen og derefter vælge Gendan standardposition.
på menulinjen og derefter vælge Gendan standardposition.
Du kan også vælge, at vinduet med Liveundertekster altid skal vises, også når der ikke registreres lyd. Klik på ![]() på menulinjen, og vælg Behold på skærmen.
på menulinjen, og vælg Behold på skærmen.
Du kan bruge tilgængelighedsgenveje til hurtigt at slå Liveundertekster til eller fra.
Du kan også bruge tastaturgenveje til mange handlinger med Liveundertekster, som f.eks. at slå dem til eller fra og ændre lydkilden. Hvis du vil se og tilpasse tilgængelige genveje, skal du vælge Apple 
![]() i indholdsoversigten (du skal måske rulle nedad), klikke på Tastaturgenveje og derefter klikke på Tilgængelighed. Se Brug tastaturgenveje til macOS.
i indholdsoversigten (du skal måske rulle nedad), klikke på Tastaturgenveje og derefter klikke på Tilgængelighed. Se Brug tastaturgenveje til macOS.