
Gør tekst og symboler større på Mac
Du kan øge størrelsen på tekst og symboler på din Mac-skærm, så de bliver lettere at se.
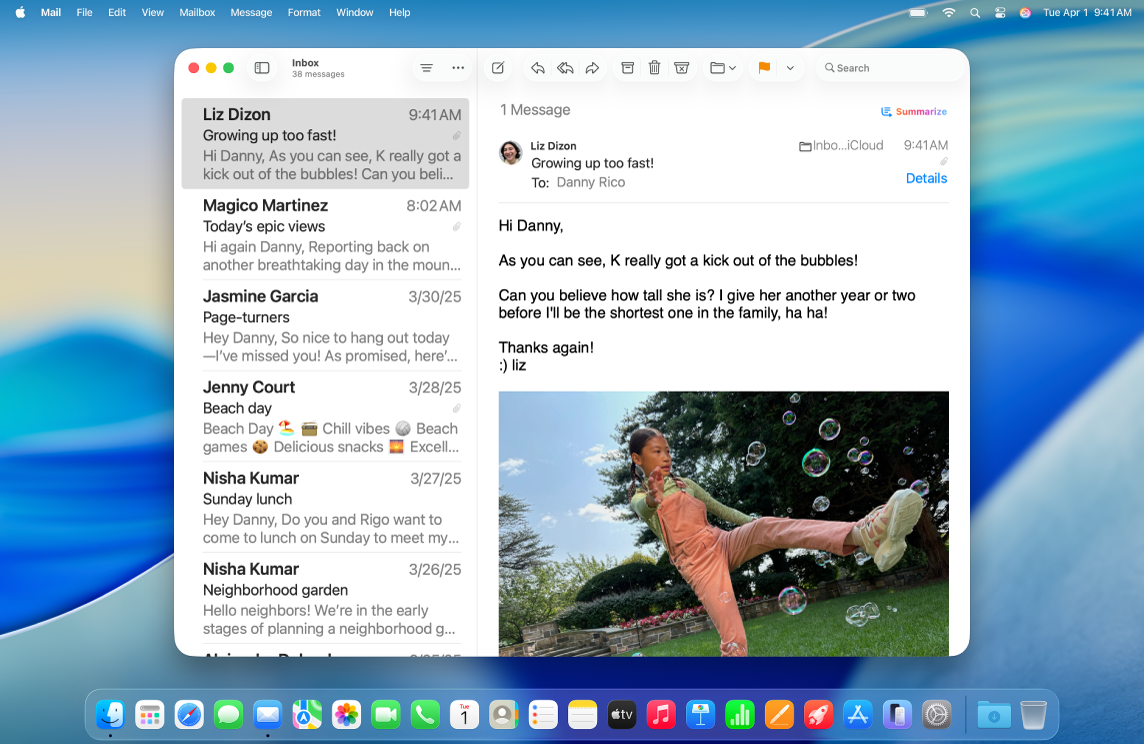
Gør tekst og symboler større i flere apps og på skrivebordet
Du kan indstille en enkel foretrukket størrelse til tekst på tværs af flere apps og på skrivebordet.
Vælg Apple

 i indholdsoversigten.
i indholdsoversigten.Klik på Skærm, rul ned til Tekst, og klik på “Tekststørrelse”.
Træk mærker til højre for at forøge tekststørrelsen på skrivebordet, i indholdsoversigter i apps og i apps på listen (hvis de er indstillet til Brug foretrukken læsestørrelse).
Hvis du vil indstille en anden tekststørrelse for en app på listen, skal du klikke på lokalmenuen ved siden af appen og derefter vælge en størrelse.
Bemærk: Hvis en app er indstillet til Tilpasset i app, er en unik tekststørrelse blevet valgt i indstillingerne til appen. Hvis du ændrer appens tekststørrelse i Systemindstillinger, erstattes tilpasningen af tekststørrelsen, du indstillede i appen.
Gør tekst eller symboler større i en app
I mange apps kan du justere størrelsen på tekst eller symboler.
Hvor | Sådan justerer du størrelsen på tekst eller symboler | ||||||||||
|---|---|---|---|---|---|---|---|---|---|---|---|
Indholdsoversigter i apps | Vælg Apple | ||||||||||
Kalender | Gå til dags-, uge- eller månedsoversigten i appen Kalender | ||||||||||
Finder | Klik på
Bemærk: Du kan ikke ændre tekststørrelsen i Gallerioversigt eller symbolstørrelsen i Kolonneoversigt. Se Vælg, hvordan mapper skal vises i Finder. | ||||||||||
Gå til en e-mail i appen Mail | |||||||||||
Beskeder | Gå til en samtale i appen Beskeder | ||||||||||
News | Gå til en artikel i appen News | ||||||||||
Safari | Gå til en webside i appen Safari
| ||||||||||
Tip: Du kan også hurtigt zoome ind og ud på billeder, websider og PDF-dokumenter ved f.eks. at knibe eller trykke på din mus eller dit pegefelt. Se Apple-supportartiklen Brug af Multi-Touch-bevægelser på din Mac.
Gør tekst eller symboler større på skrivebordet
Du kan justere størrelsen på tekst og symboler på skrivebordet og i Dock.
Hvor | Sådan justerer du størrelsen på tekst eller symboler | ||||||||||
|---|---|---|---|---|---|---|---|---|---|---|---|
Skrivebord | Ctrl-klik på skrivebordet, vælg Vis oversigtsvalg, og gør et af følgende:
| ||||||||||
Dock | Vælg Apple
| ||||||||||
Du kan også se en større version af tekst, du læser eller skriver, i et separat vindue, zoome ind på skærmen eller bruge en lavere skærmopløsning, så alting vises i et større format. Se Forøg størrelsen af indholdet på skærmen på Mac.