
Skiftet fra Windows til Mac?
Din Mac kan det samme som dit Windows-system – og meget mere.
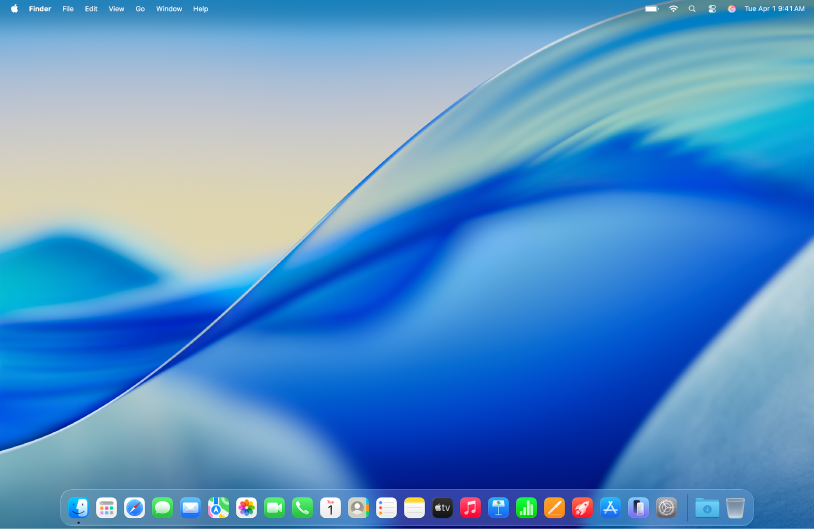
Find rundt på skrivebordet på Mac
Skrivebordet på Mac viser menulinjen øverst på skærmen og Dock nederst. Brug Apple-menuen 
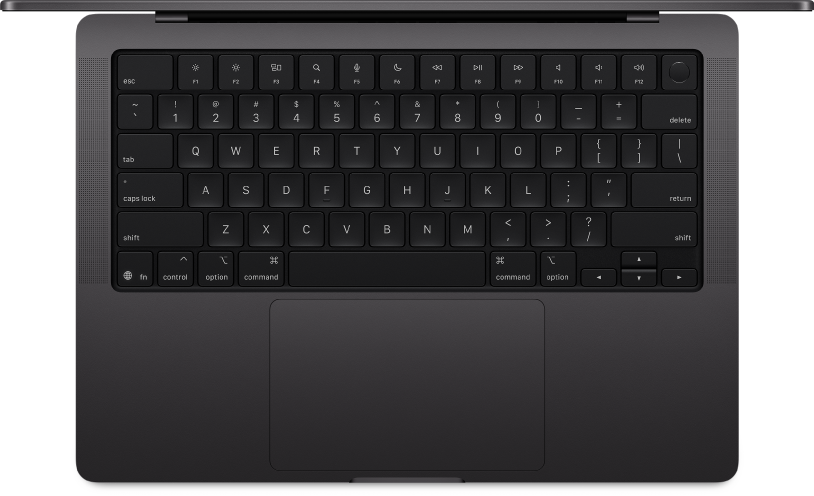
Kend dine tastaturgenveje
Arbejd hurtigere ved at bruge tastaturgenveje til at kopiere og indsætte tekst, udskrive dokumenter, slutte apps og meget mere.
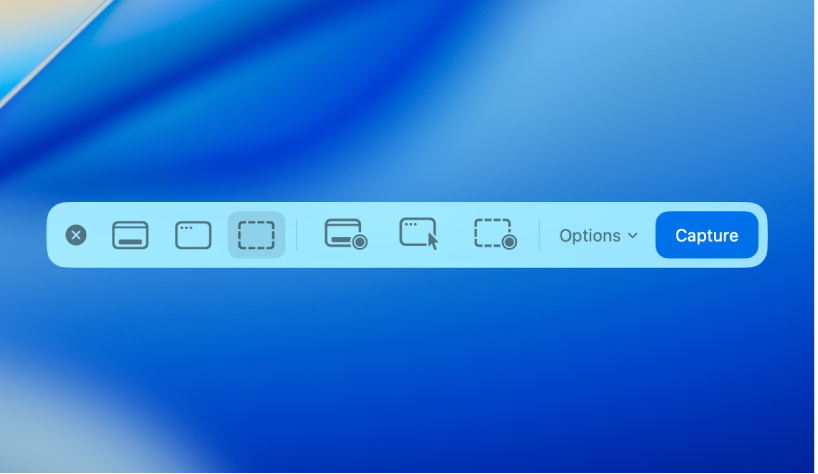
Tag et skærmbillede, eller optag skærmen
Tryk på Kommando-Shift-5 for at tage skærmbilleder af eller optage hele skærmen, et vindue eller et valgt område. Klik på Indstillinger for at vælge, hvor billedet skal gemmes, eller indstille en tidtagning.
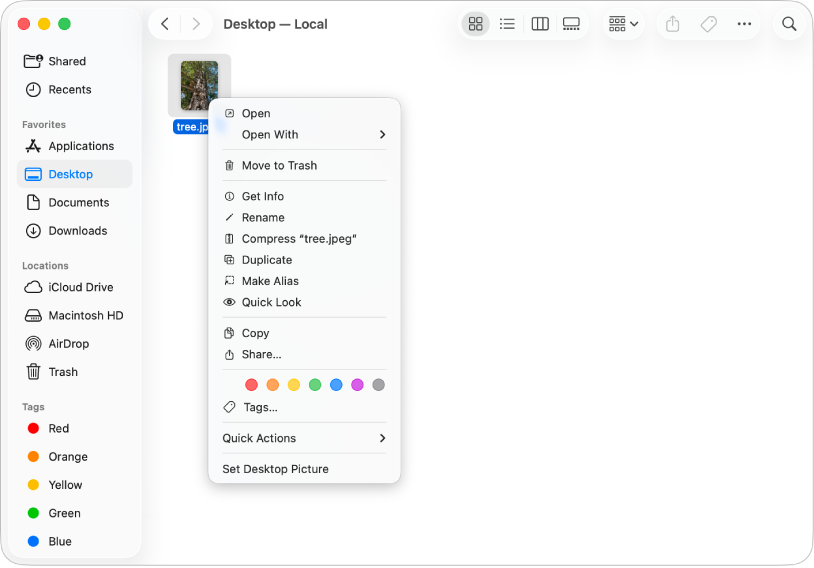
Højreklik på Mac
Højreklik på din Mac kaldes ctrl-klik eller sekundært klik. Du udfører ctrl-klik ved at holde Control nede på tastaturet og klikke på et emne. Du kan også tilpasse mulighederne for at ctrl-klikke med en mus eller et pegefelt i Systemindstillinger.
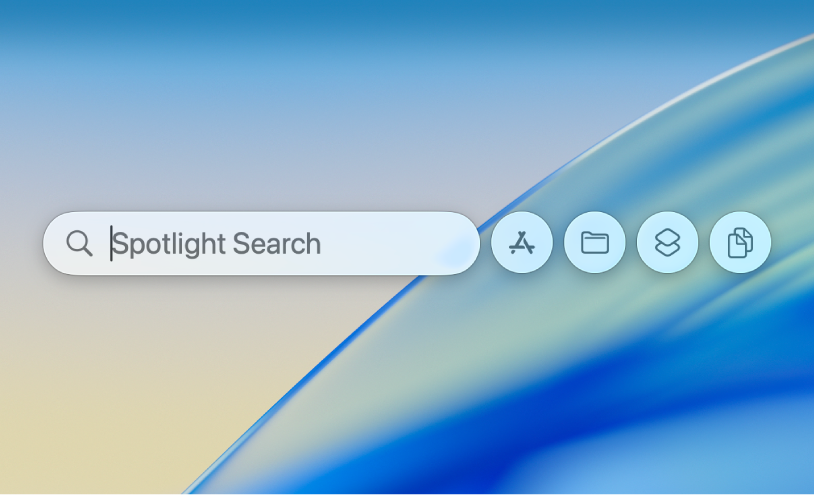
Find alt det, du har brug for, med Spotlight
Med Spotlight kan du nemt finde alt det, du har brug for på din Mac. Tryk på Kommando-mellemrumstast for at åbne Spotlight. Skriv derefter navnet på en app, du vil åbne, motivet på et foto, du leder efter, en matematisk ligning, du skal have løst, eller et spørgsmål til internettet.
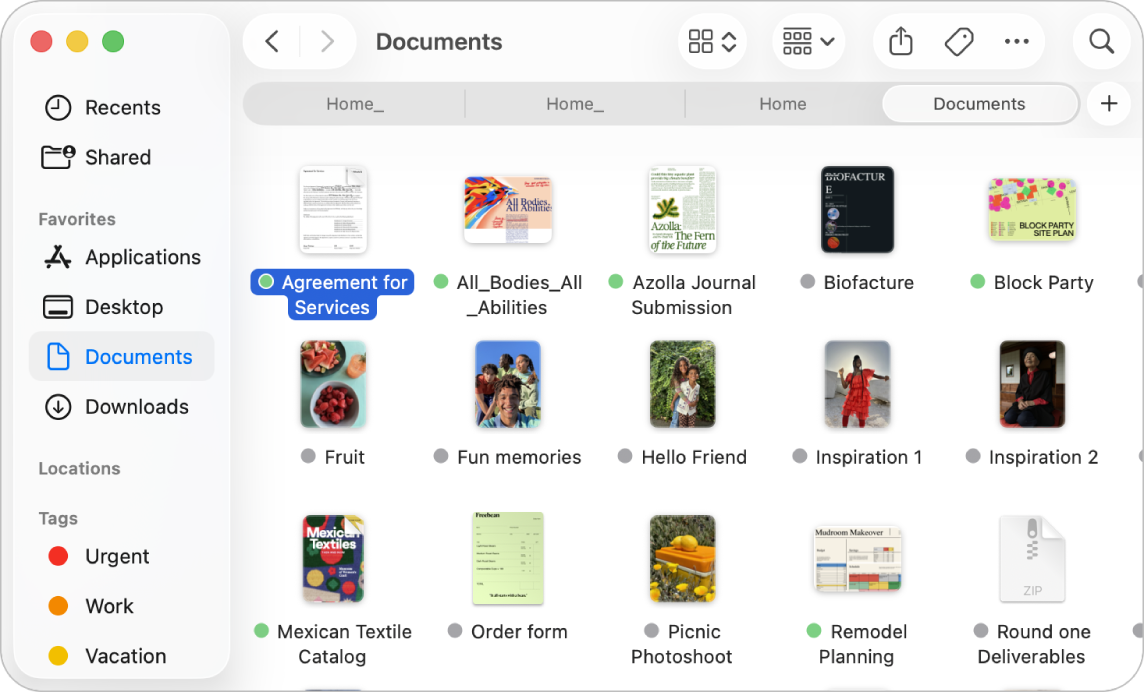
Brug Finder til at organisere dine mapper og arkiver
Du kan bruge Finder til at se, få adgang til og organisere næsten alt på din Mac. Flyt arkiver til mapper, brug farvekoder til emner med mærker, eller juster, hvad der vises i indholdsoversigten, så du har nem adgang til de mapper, du bruger mest.
Overfør oplysninger fra din pc Brug Overførselsassistent til at overføre dokumenter, e-mailkonti og fotos fra din Windows-computer til din Mac. | Brug funktionstaster på Mac-tastaturet Brug funktionstasterne til at justere indstillinger, f.eks. skærmens lysstyrke og lydstyrken, eller tryk på Fn-tasten eller globustasten for at bruge dem som almindelige funktionstaster. | Gør din Mac personlig Brug Systemindstillinger til at vælge et lyst eller mørkt udseende til skrivebordet, vælge symbol- og widget-stil eller vælge baggrund og skærmskåner. |
Vil du læse mere? Se Kom godt i gang med din Mac for at komme godt i gang med din Mac.