
Brug faner i vinduer på Mac
I mange apps kan du formindske antallet af åbne vinduer på skrivebordet ved at åbne emner på faner i stedet for i hver deres vindue.
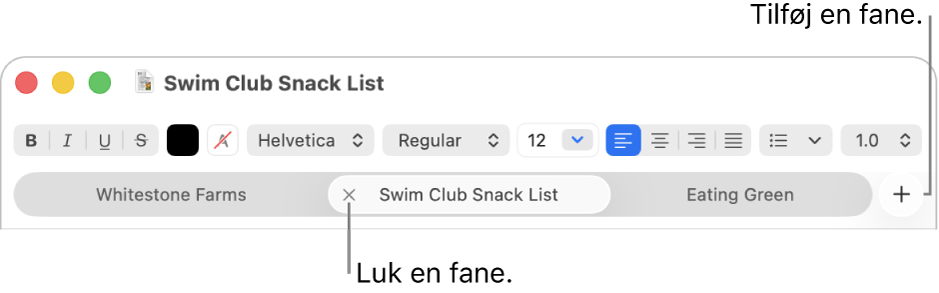
Vælg, hvornår dokumenter skal åbnes på faner
Gå til appen Systemindstillinger
 på din Mac.
på din Mac.Klik på Skrivebord & Dock
 i indholdsoversigten. (Du skal måske rulle nedad).
i indholdsoversigten. (Du skal måske rulle nedad).Gå til Vinduer, klik på lokalmenuen “Foretræk faner ved åbning af dokumenter”, og vælg en mulighed.
Tip: Du kan hurtigt åbne et nyt vindue i en app ved at trykke på Alternativ-Kommando-N – også når fanemuligheden i Skrivebord & Dock er indstillet til Altid.
Tilføj faner
Åbn et dokument på din Mac.
Du kan f.eks. åbne et dokument i appen TextEdit.
Klik på
 på fanelinjen i dokumentet, eller vælg Arkiv > Ny fane (hvis muligheden vises).
på fanelinjen i dokumentet, eller vælg Arkiv > Ny fane (hvis muligheden vises).Vælg Oversigt > Vis fanelinje, hvis fanelinjen ikke vises.
Gem dokumentet. Dokumentets navn vises som navnet på fanen.
I nogle apps kan du tilføje faner via en tastaturgenvej, der afhænger af, hvordan fanemuligheden er indstillet i Skrivebord & Dock. Tryk på Kommando-N, når muligheden er indstillet til På fuld skærm eller Altid. Når muligheden er indstillet til Aldrig, skal du trykke på Alternativ-Kommando-N.
Vis og skift mellem faner
Gør et af følgende i en app med faner på din Mac:
Vælg alle faner i et vindue: Du kan se miniaturer af alle dine åbne faner ved at vælge Oversigt > Vis alle faner. Klik på den fane, du vil gå til, i faneoversigten. Hvis du vil vende tilbage til den aktuelle fane, skal du vælge Oversigt > Afslut faneoversigt.
Flyt mellem faner: Klik på en fane. Du kan også trykke på Ctrl-Tab eller Ctrl-Skift-Tab for at gå til næste eller forrige fane.
Skift rækkefølge på faner: Træk en fane til venstre eller højre.
Du kan gøre en fane til et separat vindue ved at vælge fanen og derefter vælge Vindue > Flyt fane til nyt vindue. Du kan også blot trække fanen ud af vinduet.
Kombiner en apps vinduer i samme vindue med faner
Vælg Vindue > Kombiner alle vinduer i appen på din Mac, hvor mere end et vindue er åbent. Hvis en app har flere typer vinduer (f.eks. Mail med vinduet Beskedfremviser og vinduet Ny besked), kombineres kun vinduestypen, du aktuelt arbejder i.
Du kan gøre en fane til et separat vindue igen ved at vælge fanen og derefter vælge Vindue > Flyt fane til nyt vindue. Du kan også gøre det ved at trække fanen ud af vinduet. Se Flyt og organiser appvinduer.
Luk faner
Gør et af følgende i en app med faner på din Mac:
Luk en fane: Flyt markøren hen over fanen, og klik på
 .
.Luk alle andre faner: Flyt markøren hen over den fane, der stadig skal være åben, og Alternativ-klik derefter på
 .
.
Du kan skjule eller slutte den aktive app ved at trykke på Kommando-H eller Kommando-Q.