
Zoom ind på indhold på skærmen på Mac
Du kan zoome ind for at forstørre det, du ser på, på din Mac. Tilpas, hvor meget af skærmen du vil zoome på, hvor zoomområdet vises, m.m.
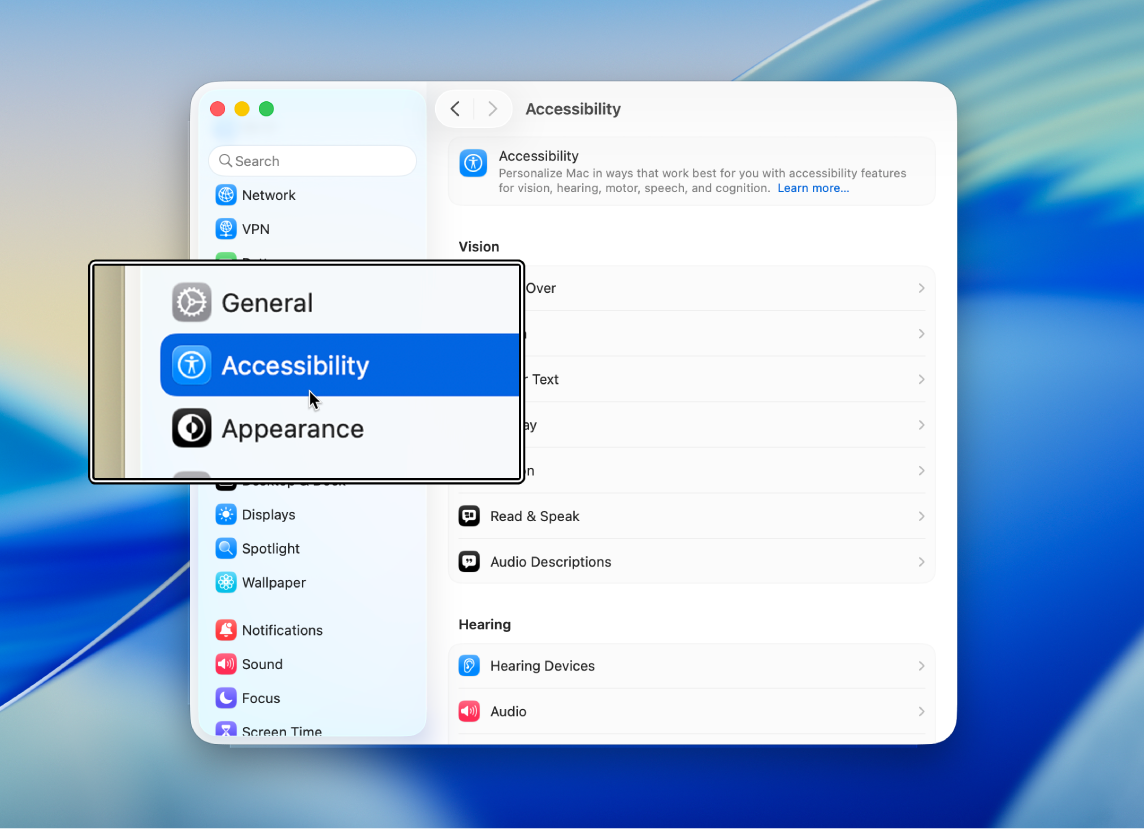
Tip: Du kan ogå zoome ind på skærmen, bruge en lavere opløsning, så alt på skærmen ser større ud, m.m. Se Forøg størrelsen af indholdet på skærmen på Mac.
Brug tastaturgenveje til at zoome
Du kan zoome ind og ud ved at trykke på taster på tastaturet.
Vælg Apple

 i indholdsoversigten, og klik derefter på Zoom. (Du skal måske rulle nedad).
i indholdsoversigten, og klik derefter på Zoom. (Du skal måske rulle nedad).Slå “Brug tastaturgenveje til at zoome” til.
Gør et af følgende:
Zoom ind: Tryk på Alternativ-Kommando-plus (+).
Zoom ud: Tryk på Alternativ-Kommando-minus (-).
Skift hurtigt mellem zoomet ind og zoomet ud: Tryk på Alternativ-Kommando-8.
Rul for at zoome
Du kan zoome ind og ud ved at trykke på en tast på tastaturet og rulle på musen eller pegefeltet.
Vælg Apple

 i indholdsoversigten, og klik derefter på Zoom. (Du skal måske rulle nedad).
i indholdsoversigten, og klik derefter på Zoom. (Du skal måske rulle nedad).Slå “Brug rullebevægelse med kombitaster til at zoome” til.
Klik på lokalmenuen “Kombitast til rullebevægelse”, og vælg en kombitast (Kontrol, Alternativ eller Kommando).
Du zoomer ved at holde den anførte kombitast nede og rulle med pegefeltet eller musen.
Tryk for at zoome
Du kan zoome ind og ud ved at trykke på pegefeltet.
Vælg Apple

 i indholdsoversigten, og klik derefter på Zoom. (Du skal måske rulle nedad).
i indholdsoversigten, og klik derefter på Zoom. (Du skal måske rulle nedad).Slå “Brug bevægelser på pegefeltet til at zoome” til.
Gør et af følgende:
Skift hurtigt mellem zoomet ind og zoomet ud: Tryk to gange på pegefeltet med tre fingre.
Zoom ind og ud gradvist: Tryk to gange på pegefeltet med tre fingre, og træk.
Skift zoomområdets format, størrelse og placering
Du kan tilpasse, hvor meget af skærmen du vil zoome på, og hvor zoomområdet vises.
Vælg Apple

 i indholdsoversigten, og klik derefter på Zoom. (Du skal måske rulle nedad).
i indholdsoversigten, og klik derefter på Zoom. (Du skal måske rulle nedad).Klik på lokalmenuen “Zoomformat”, og vælg, hvordan du ønsker, at zoom skal vises på skærmen:
Fuld skærm: Zoom bruger hele skærmen.
Hvis du bruger mere end en skærm, kan du zoome uafhængigt på hver enkelt skærm, uden at det påvirker de andre skærme. Du kan vise indhold fra en skærm, der er zoomet ind på, på en anden skærm ved at klikke på Vælg skærm og derefter vælge den anden skærm.
Delt skærm: Zoom vises i kanten af skærmen.
Billede i billede: Zoom vises i et felt omkring markørens placering.
Hvis du vælger zoomformatet Delt skærm eller Billede i billede, kan du ændre zoomvinduets størrelse og placering. Klik på Størrelse og placering, og gør et af følgende:
På Delt skærm: Træk skillelinjen for at ændre zoomvinduets størrelse. Hvis du vil flytte vinduet, skal du trække det til en anden kant på skærmen. Klik på OK, når du er færdig.
På Billede i billede: Træk i en kant eller et hjørne af zoomvinduet for at ændre størrelsen. Træk i vinduet for at ændre dets placering. Klik på OK, når du er færdig.
Hvis du vil indstille flere muligheder for det zoomformat, du har valgt, skal du klikke på Avanceret. Se Skift avancerede Zoom-indstillinger for tilgængelighed.
Du kan bruge tilgængelighedsgenveje til hurtigt at slå Zoom til eller fra.
Tip: Du kan også hurtigt zoome ind og ud på billeder, websider og PDF-dokumenter ved f.eks. at knibe eller trykke på din mus eller dit pegefelt. Se Apple-supportartiklen Brug af Multi-Touch-bevægelser på din Mac.