在 iPhone 上使用「電影級」模式
使用「電影級」模式時,iPhone 相機可以用淺景深的方式錄影,並加上漂亮的焦點變換,創造出電影級的場景效果。
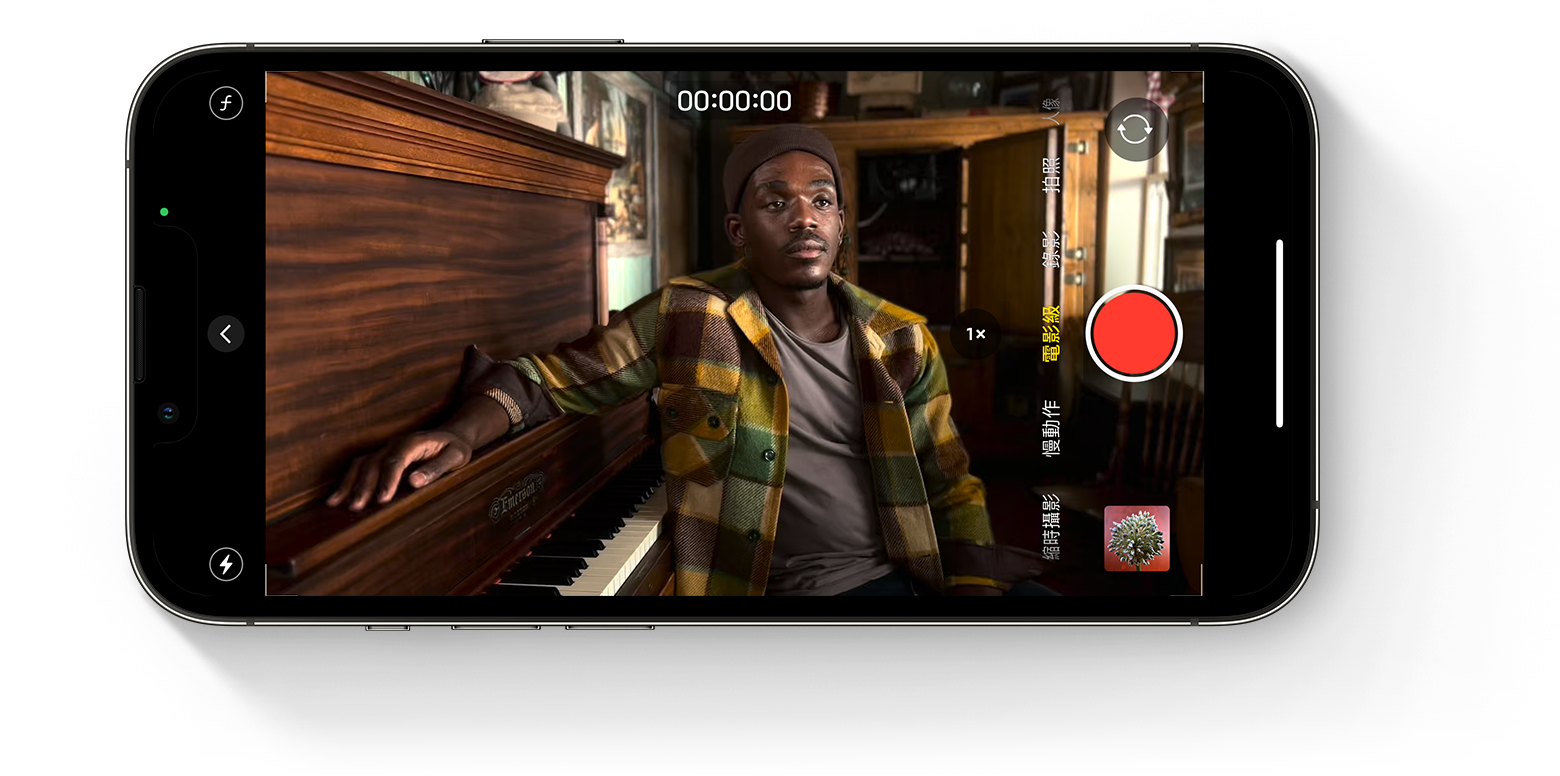
開始之前
請確定你有最新版 iOS,以及可支援「電影級」模式錄影的 iPhone:
iPhone 14 Pro Max
iPhone 14 Pro
iPhone 14
iPhone 14 Plus
iPhone 13 Pro Max
iPhone 13 Pro
iPhone 13
iPhone 13 mini
如何以「電影級」模式錄影
打開「相機」App,然後滑動至「電影級」模式。
在橫向模式中點一下以顯示這些調整選項:

點一下,然後拖移滑桿來調整景深。
點一下以切換成「望遠」。再點一下按鈕(按鈕現在會變成 3x),切換回「廣角」。
點一下,然後拖移滑桿,使你的影片變亮或變暗。
點一下,然後選擇「自動」、「開啟」或「關閉」。
點一下開始錄製。
點一下觀景窗中主體,以在錄製時中變更焦點。點兩下以將自動對焦追蹤設定在主體上。你也可以觸碰並按住螢幕,將焦點鎖定在與相機的特定距離。
再次點一下即可停止錄製。
「電影級」模式支援杜比視界 HDR。在 iPhone 14 的「電影級」模式中,你可以切換使用 HD 或 4K,以及 24、25 或 30fps。
編輯以「電影級」模式拍攝的影片
以「電影級」模式拍攝影片之後,你可以在 iPhone 14 機型或其他支援裝置上的「照片」App 中加以編輯。
除了可以對所有影片進行標準編輯之外,你還可以對以「電影級」模式拍攝的影片調整景深和焦點。
若要編輯在 iOS 16 錄製的「電影級」模式影片,你必須使用 iOS 16、iPadOS 16 或 macOS Ventura 或以上版本。
如何在以「電影級」模式拍攝的影片中編輯景深
打開「照片」App,然後點一下你要調整的影片。
點一下「編輯」。
點一下,然後拖移滑桿來調整景深。你對景深所做的調整會套用至整個影片。
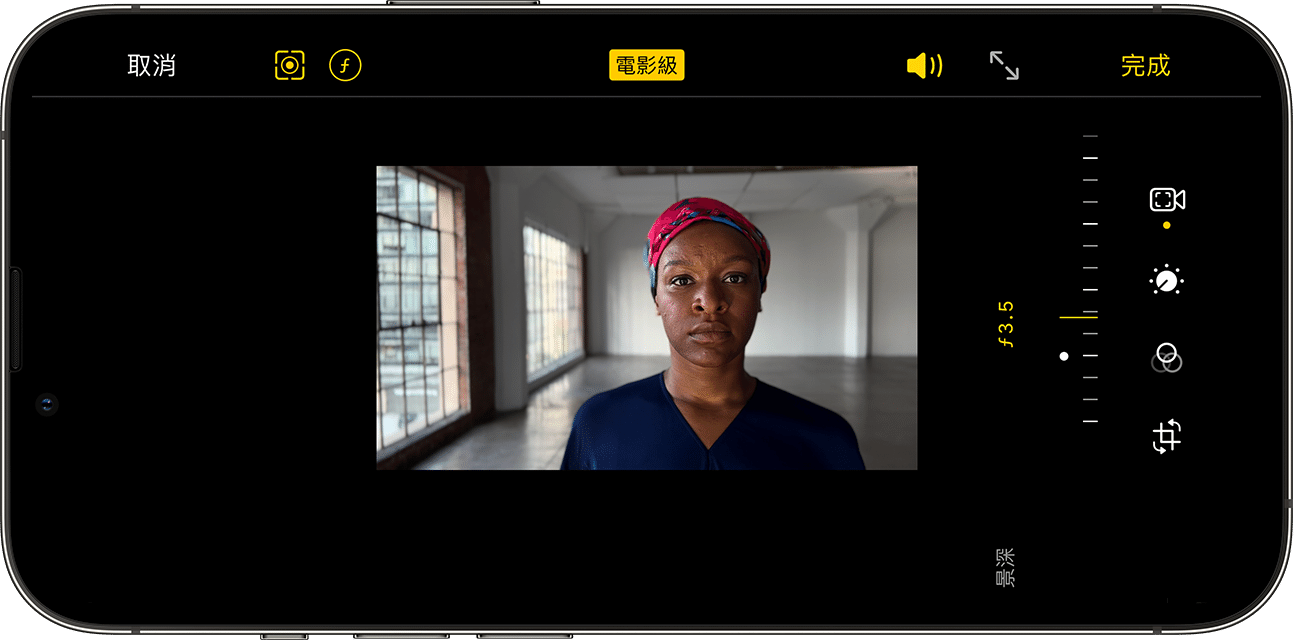
點一下「完成」。
如何在以「電影級」模式拍攝的影片中編輯焦點
打開「照片」App,然後點一下你要調整的影片。
點一下「編輯」。影片時間列會出現在影片下方。而時間列下方的黃點代表影片中的焦點從一個主體變換到另一個主體的時刻。
拖移時間列指示器按鈕掃動整個影片。當你移動該按鈕時,會以黃色正方形來指出影片目前的焦點。其他可辨識的人物或物體周圍則會有白色正方形。
點一下白色正方形可將焦點變換到該人物或物體。你也可以嘗試點一下影格中的其他物體,將焦點變換到該物體。點兩下主體可設定自動對焦追蹤。觸碰並按住螢幕則可將焦點鎖定在與相機的特定距離。
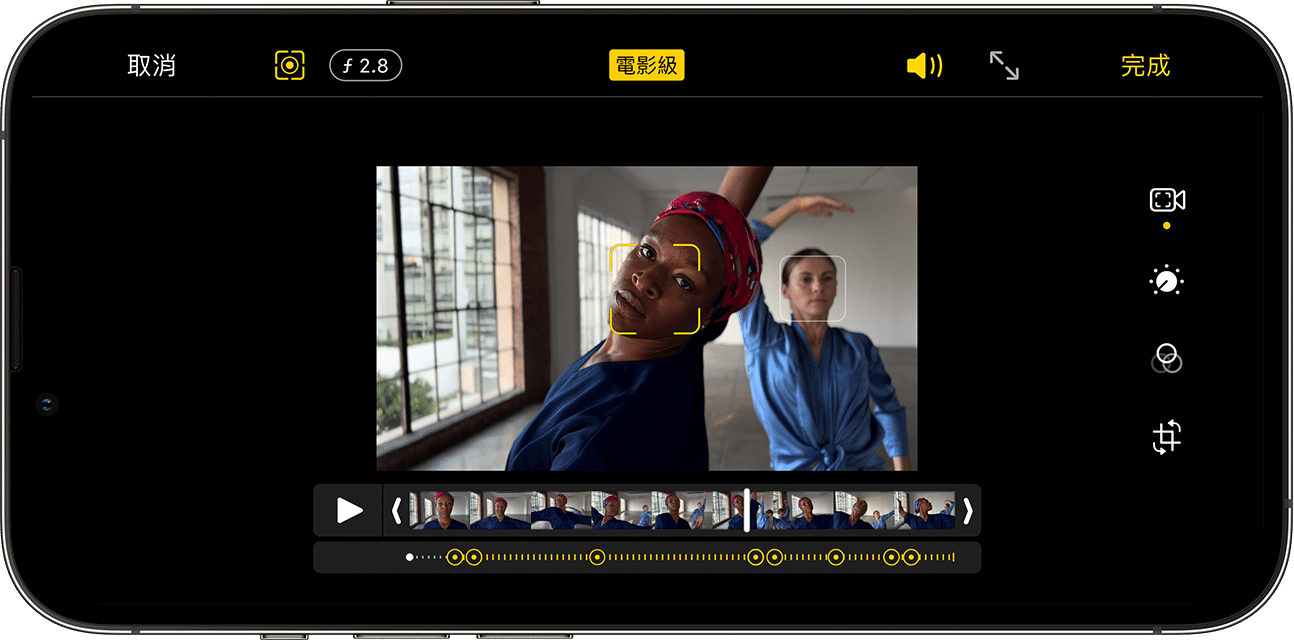
點一下,可在「相機」App 的自動對焦追蹤與手動選取的焦點之間切換。
針對影片中你想要變換焦點的任何其他片段重複此操作,然後點一下「完成」。
若要刪除焦點變換,請觸碰並按住黃點,直到出現,然後點一下「刪除」按鈕。
在其他裝置上編輯「電影級」效果
你可以在搭載 iOS 15 或 iPadOS 15 的下列任何裝置上,使用「照片」App 來編輯「電影級」模式影片效果:
iPhone XS、iPhone XR 和後續機型
iPad Pro(12.9 吋,第 3 代和後續機型)
iPad Pro(11 吋,第 1 代和後續機型)
iPad Air(第 3 代和後續機型)
iPad mini(第 5 代和後續機型)
為了確保能夠在另一部支援的裝置上編輯以「電影級」模式拍攝的影片,請使用「iCloud 照片」或 AirDrop。如果你使用 AirDrop,傳送之前請先開啟「所有照片資料」:
打開「照片」App,然後點一下你要分享的影片。
點一下,然後點一下畫面頂端的「選項」。
開啟「所有照片資料」,然後點一下「完成」。
點一下 AirDrop 按鈕,然後點一下你要傳送到哪個裝置。
更多內容
了解如果將「電影級」模式影片從 iPhone 輸入至 Mac 或 Windows 電腦時,影片卻沒有出現,該如何處理。