在 iPhone、iPad 或 iPod touch 上使用「測距儀」app
本文說明如何使用 iPhone、iPad 或 iPod touch 的「測距儀」app 和鏡頭測量真實世界物體的大小,以及如何使用受支援 Pro 裝置的 LiDAR 感測器,更輕鬆地測量物體和人體。
「測距儀」app 使用擴增現實 (AR) 技術將你的裝置變成量尺。你可以測量物體的大小,自動偵測矩形物體的尺寸,並保存測量結果的相片。此外,受支援的 Pro 裝置會顯示指引線,讓你更輕鬆地測量物體、量度身高,以及查看測量記錄。
測量結果僅為大約數值。
開始之前
首先,請確認裝置軟件是否為最新版本。「測距儀」app 適用於以下裝置:
同時,請確保你身處光線充足的地方。
如何進行單次測量
打開「測距儀」app,然後按照螢幕上的指示移動裝置。這為你的裝置提供了正在測量的物體及其所在的表面的參考邊框。繼續移動裝置,直到出現中心有圓點的圓圈。
移動你的裝置,使圓點置於測量的起始點,然後點一下。
慢慢移動你的裝置,使圓點置於測量的結束點,然後再點一下。

取得測量值後,你可以調整其起始點和結束點。觸碰並按住其中一點,然後將其拖曳到所需的位置。移動圓點時,測量值會發生變化。
儲存你的測量值
當畫面顯示測量值時,你可以點一下數字並選擇以吋或厘米為單位。點一下「複製」傳送測量值到剪貼板,以便將該數值貼到其他 app 內。點一下「清除」重新開始。
你還可以為物體及其測量值拍攝相片。只需點一下,相片就會出現在螢幕左下角。點一下以使用「標記」工具進行編輯,或向左滑動儲存至「相片」app。
如何進行多次測量
完成首次測量後,請移動裝置,並將圓點對準物體上或附近的其他位置。
點一下開始第二次測量,然後移動裝置,將圓點放在現有測量結果上的任何位置*。
再點一下,就會出現第二個測量值。
你可以根據需要,重複這些步驟以進行多次測量。
點一下刪除最近的測量值,或點一下「清除」重新開始。
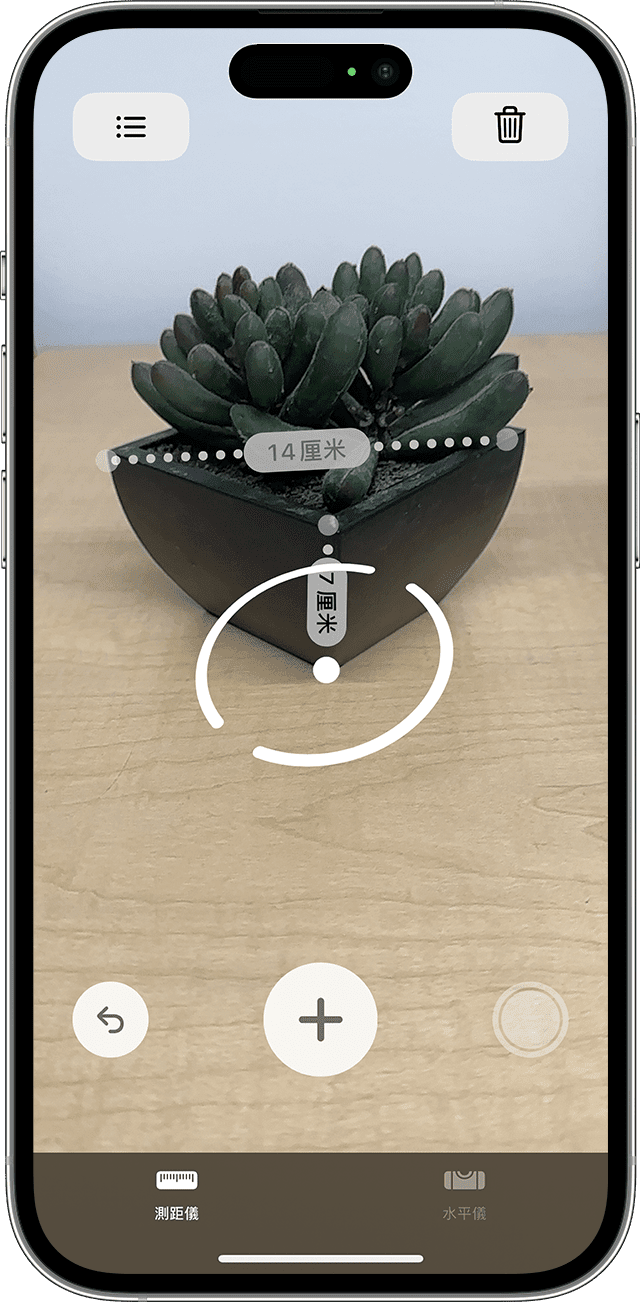
* 額外測量必須採用現有測量值的起始點或結束點,否則先前的所有測量值均會由最新的測量取代。
測量矩形
如果裝置偵測到你在測量方形或矩形物體,就會在物體周圍自動放置一個測量框。點一下就會顯示物體寬度和長度的測量值。稍微移動裝置,物體的計算區域就會出現。
顯示測量值時,你可以點一下計算出的範圍號碼以查看對角線的長度,以及以平方吋或平方米為單位的面積。
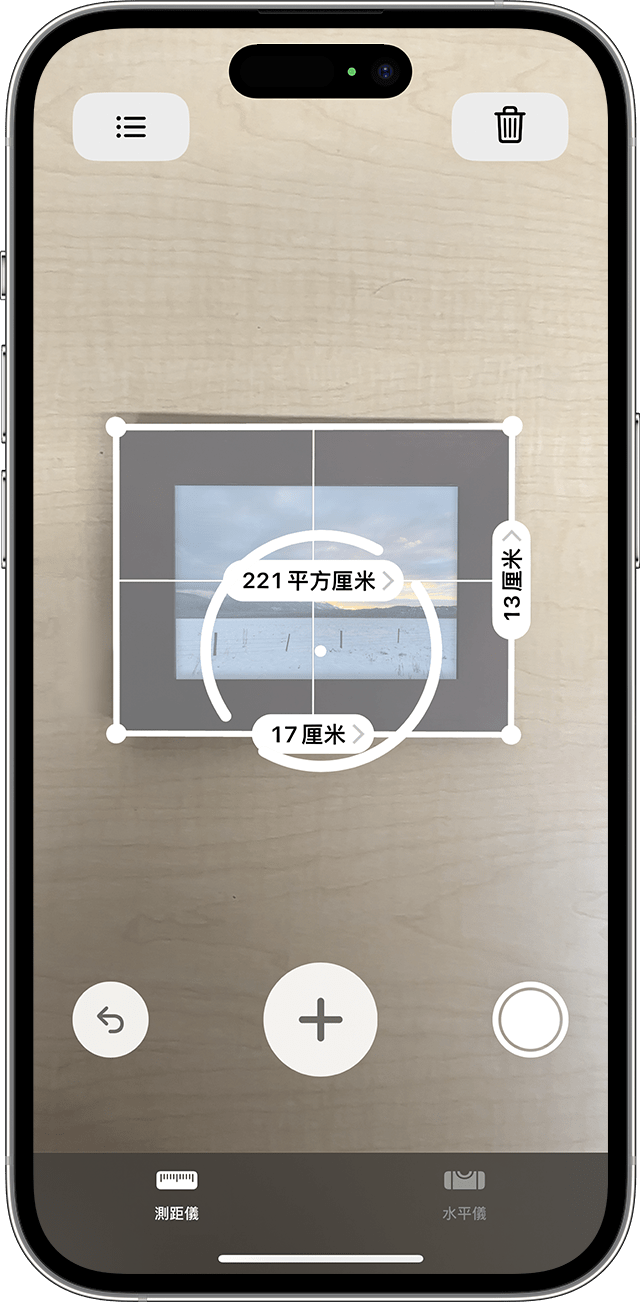
在 Pro 裝置上使用「測距儀」app
以下裝置採用 LiDAR 感測器,讓「測距儀」app 能更快速準確地測量物件:
iPad Pro 12.9 吋 (第 4 代) 和之後型號
iPad Pro 11 吋 (第 2 代) 和之後型號
iPhone 12 Pro 和之後型號
iPhone 12 Pro Max 和之後型號
不確定你的裝置是否有 LiDAR 感測器嗎?找出你擁有的 iPad 型號或你擁有的 iPhone 型號。
量度身高
當「測距儀」app 透過取景器偵測到人物時,就會從地面至頭部、帽子或頭髮自動測量該人物的高度。你可以點一下,拍攝該人物與其身高的測量值。之後,你可以在相片上使用「標記」,然後儲存和分享。

以下幾個小貼士,可以助你更準確地量度身高:
確保你身處光線充足的地方。
避開幽暗的背景或反光的表面。
確保要量度的對象沒有遮掩臉部或頭部,例如戴上口罩、太陽眼鏡或帽。
從要量度的對象身前退後一些,你可能站得太近。
使用直向和邊緣指引
在 iPad Pro 12.9 吋 (第 4 代或之後型號)、iPad Pro 11 吋 (第 2 代或之後型號)、iPhone 12 Pro 或之後型號和 iPhone 12 Pro Max 或之後型號上,指引線可以助你輕鬆準確地測量傢俬、枱面和其他物體的高度和直邊。指引線會在邊緣和測量直線時自動出現。
將起始點和結束點對齊黃色指引線,然後點一下測量結果查看你裝置提供的詳細資料,例如檢視測量值的高度、距離、角度等等。
使用「間尺檢視」功能,查看更仔細的測量值
iPad Pro 12.9 吋 (第 4 代或之後型號)、iPad Pro 11 吋 (第 2 代或之後型號)、iPhone 12 Pro 或之後型號和 iPhone 12 Pro Max 或之後型號的「測距儀」app 會為直線測量加上覆疊間尺,以顯示物體尺寸逐少遞增。將裝置移近線條的測量值,你就會看到間尺顯示方式。然後,點一下快門按鈕拍攝相片,就可以在計劃專案時使用這些遞增值。
查看測量記錄
點一下查看在目前工作階段取得的所有測量值,包括你擷取的螢幕截圖。這有助追蹤你測量的空間或一系列物體的尺寸。你可以將尺寸複製到「備忘錄」、「郵件」或任何你想用來儲存列表的 app,亦可以清除測量值並重新開始。
更多內容
你也可以將 iPhone 或 iPod touch 用作水平儀。