Motion 使用手册
- 欢迎使用
- 新功能
- 词汇表
- 版权和商标

在 Motion 中跟踪滤镜或对象的位置
你可以使用“跟踪”行为分析视频片段中的运动,然后将跟踪数据应用到滤镜的“居中”参数。例如,你可以使用“光线”滤镜的中心跟踪片段中的移动光线。
你还可以使用“跟踪”行为将由其他跟踪行为录制的现有跟踪数据应用到对象(如形状或文本)的位置或锚点参数。
【注】此行为仅适用于“居中”参数滤镜,如“刮擦”、“环形扭曲”、“光线”、“裂隙隧道”等。
跟踪片段中源对象滤镜的位置参数
在 Motion 中,应用滤镜(包括“居中”参数)到项目中的层。
将播放头移到想要开始跟踪分析的帧。
在画布中,将滤镜的中心点拖移到想要跟踪层(视频片段或动画形状)的区域。
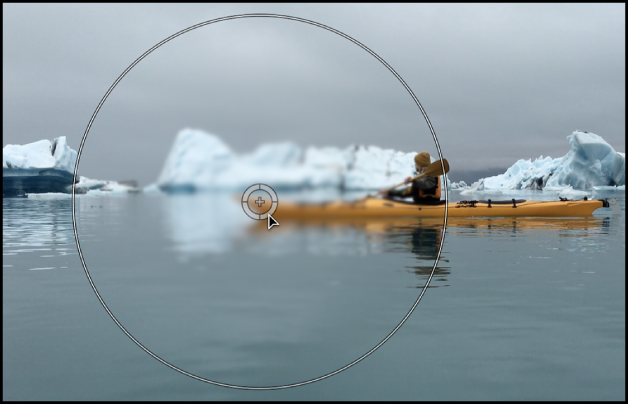
如果滤镜的屏幕控制在画布上不可见,请确保已在层列表中选中滤镜。
执行以下一项操作:
在画布中,按住 Control 键点按“居中”屏幕控制,然后选取“跟踪”。
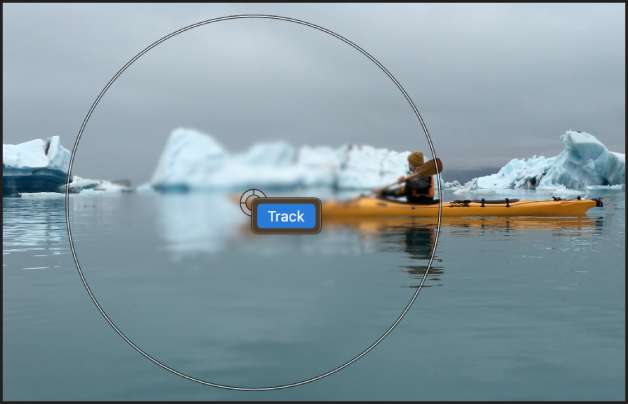
在滤镜检查器中,按住 Control 键点按“居中”参数,然后从快捷键菜单中选取“添加参数行为”>“跟踪”。
在画布中,滤镜的屏幕控制会替换为对象跟踪器。
【提示】如果你要跟踪的参考图案偏移滤镜的中心,请使用“偏移跟踪”复选框。有关使用“偏移跟踪”参数的更多信息,请参阅:跟踪遮挡点或框外点。
执行以下任一项操作:
跟踪片段区域:在画布中,将对象跟踪器拖到你要跟踪的参考图案。(为了使参考图案更清晰,请在层列表中关闭滤镜。)
跟踪片段中建议的主体:按住 Option 键,然后拖移过画布中的元素。拖移时,元素上显示边界框,面孔上显示椭圆形,表示可跟踪的感兴趣区域。
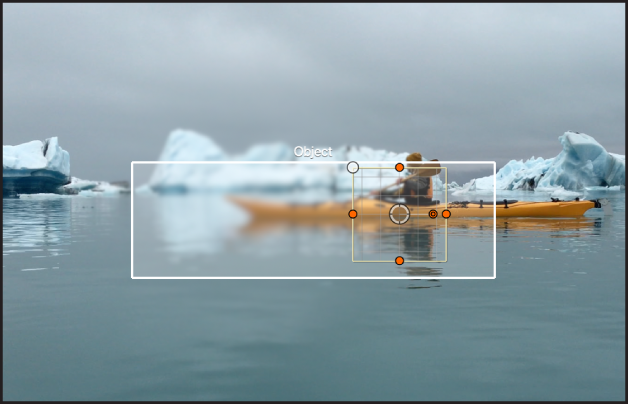
在想要跟踪的元素上松开鼠标键,对象跟踪器即可与主体相符。
跟踪片段中的面孔:在行为检查器中,点按“检测”弹出式菜单,然后选取“面孔”。帧中检测到的面孔周围会显示屏幕控制。点按想要跟踪的面孔的屏幕控制,对象跟踪器即可与主体相符。
【注】片段中识别出的主体不一定是可跟踪主体,而是机器学习模型识别出的场景中你可能感兴趣的区域。
如有必要,请更改对象跟踪器的形状或大小。
在行为检查器中,点按“分析方法”弹出式菜单,然后选取以下其中一个选项:
自动:自动选取最适合的分析方法。由于最佳方法很大程度上取决于片段属性和用例情况,你可能需要尝试不同的分析方法才能取得最佳结果。
合并:结合机器学习和点云分析方法(如下所述)来跟踪位置、缩放和旋转。
机器学习:使用基于数据集训练而成的机器学习模型来识别人物、动物以及许多其他常见对象,从而允许跟踪器在指定视频区域中跟随主体。不要求绝对跟踪精确度时(例如将字幕或图形附在对象或人物上),请选取此选项。这种方法可以避免一般的遮挡,例如当树木或车辆等对象短暂遮挡被跟踪的主体时。
点云:跟踪特定参考图案并识别图案从一帧到下一帧的变换方式。需要更精确地跟踪特定像素时,请选取此选项。这种方法可跟踪位置、缩放和旋转,最适合跟踪固定且(从摄像机视角看来)相对扁平的区域。
【注】你可以对同一片段的不同帧范围使用不同的跟踪分析方法。
在行为检查器中,执行以下一项操作:
分析整个片段:点按“分析”。将从播放头位置向前开始分析片段,直至片段结束(或直至无法再跟踪参考图案的帧),然后从播放头位置向后分析,直至片段开头。
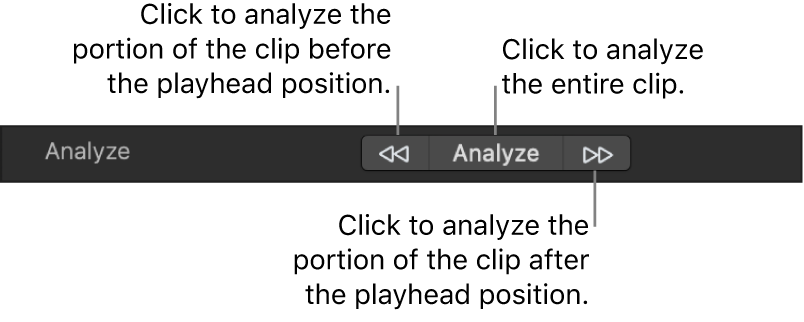
分析播放头位置之前的片段部分:点按“分析”按钮旁边的左箭头。
分析播放头位置之后的片段部分:点按“分析”按钮旁边的右箭头。
跟踪分析进度窗口会显示用于跟踪的分析方法。
【提示】如果你使用机器学习分析方法,并在分析过程中观察到抖动(屏幕对象跟踪器在不同大小之间弹跳),请尝试切换到点云分析方法。“点云”的跟踪器受快速变化的影响较小。
若要停止跟踪分析,请点按进度窗口中的“停止”按钮或按下 Esc 键。
跟踪关键帧显示在关键帧编辑器中。如果关键帧编辑器不可见,请点按 Motion 窗口左下角的“显示/隐藏关键帧编辑器”按钮。
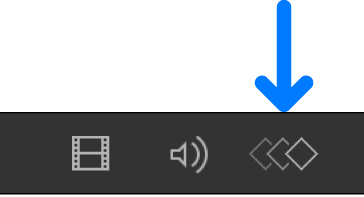
除了跟踪关键帧,关键帧编辑器还显示置信度曲线。此曲线直观显示了跟踪器的精确度,相对于其在“检查器”中的参数设置。置信度曲线仅供参考,不用于编辑目的。
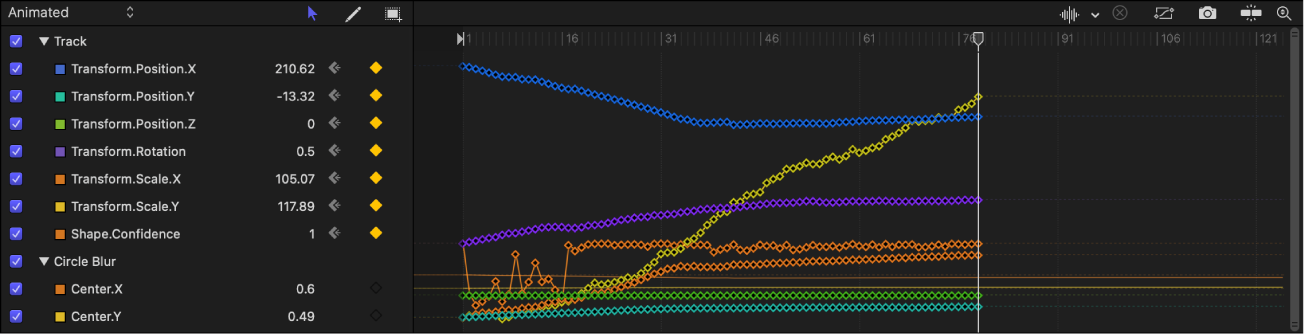
滤镜中心会跟踪片段。你可以在执行分析后更改滤镜参数。“跟踪”参数行为还可以使用有其他跟踪行为录制的现有跟踪数据。
跟踪源片段中点或图案滤镜的位置参数
在 Motion 中,按照跟踪片段中源对象滤镜的位置参数中的步骤 1–4 操作。
在行为检查器中,点按“模式”弹出式菜单,然后选取“点”。
屏幕跟踪器变为点跟踪器。
在画布中,将点跟踪器拖到你要使用的参考点。
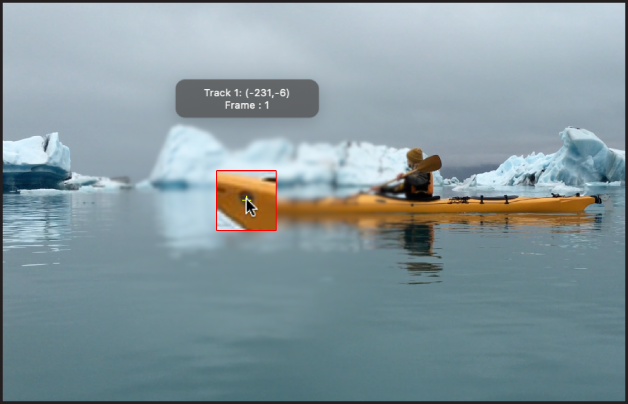
在行为检查器(或 HUD)中,执行以下一项操作:
从播放头位置向前分析片段:点按“分析”。
分析播放头位置之前的片段部分:点按“分析”按钮旁边的左箭头。
分析播放头位置之后的片段部分:点按“分析”按钮旁边的右箭头。
开始跟踪分析后,会打开一个进度窗口,同时在画布中显示运动路径上的点。
若要停止跟踪分析,请点按进度窗口中的“停止”按钮或按 Esc 键。
画布中的点与显示在关键帧编辑器中的跟踪关键帧相对应。如果关键帧编辑器不可见,请点按 Motion 窗口左下角的“显示/隐藏关键帧编辑器”按钮。
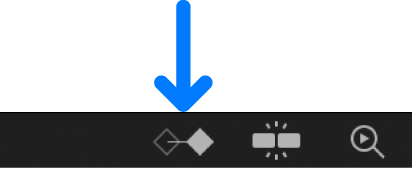
置信度曲线也会显示在关键帧编辑器中。此曲线直观显示了跟踪器的精确度,相对于其在“检查器”中的参数设置。置信度曲线仅供参考,不用于编辑目的。
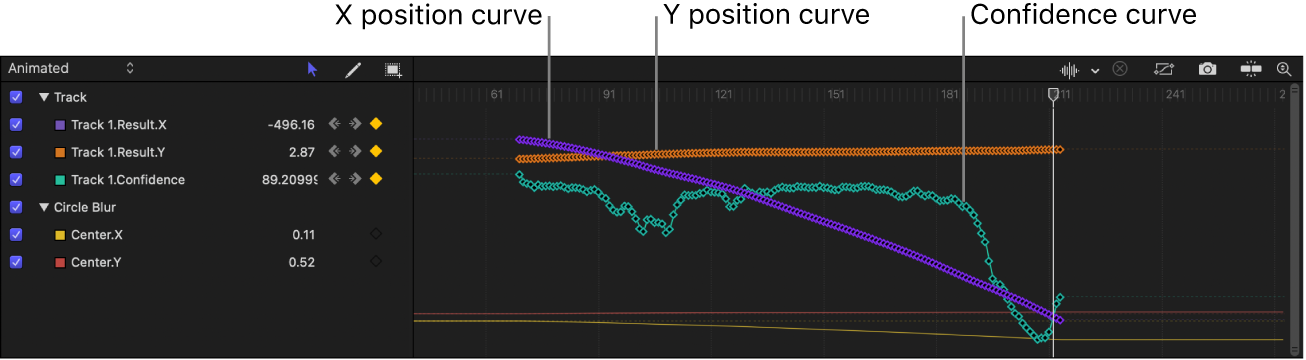
将跟踪数据应用到对象的位置或锚点
使用“跟踪”行为,你可以将现有跟踪数据应用到对象的“位置”或“锚点”参数。
【重要事项】将跟踪数据应用到对象参数前,你的项目必须包含跟踪行为(如“分析运动”)且已经分析过片段。
在 Motion 层列表中,选择想要应用跟踪数据的对象。
在属性检查器中,执行以下任一项操作:
按住 Control 键点按“位置”(或“锚点”)参数,然后选取“添加参数行为”>“跟踪”。
点按“位置”(或“锚点”)参数的“动画”菜单(将指针移到参数行右侧上时显示的下箭头),然后选取“添加参数行为”>“跟踪”。
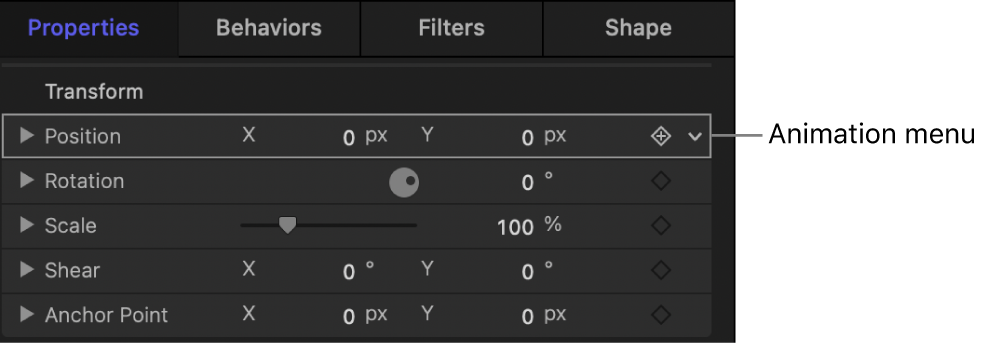
在行为检查器中,点按操作弹出式菜单(带齿轮图标),然后选取一个跟踪行为。
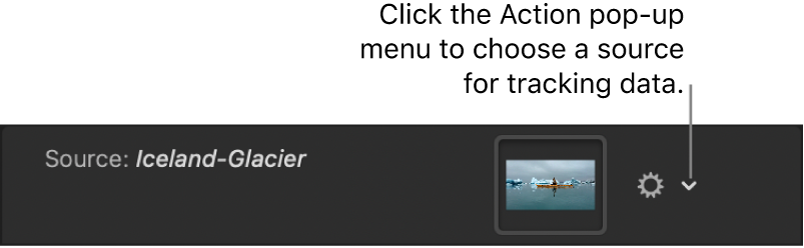
来自项目中所选行为的跟踪数据将应用到“位置”(或“锚点”)参数。
若要快速将“位置”参数的跟踪数据重新分配到“锚点”参数(反之亦然),请在行为检查器中点按“应用到”行中的“到”,选取“属性”>“变换”,然后选取“位置”或“锚点”。
有关“跟踪”行为中可调整控制的完整描述,请参阅:跟踪控制。