Motion 使用手册
- 欢迎使用
- 新功能
- 词汇表
- 版权和商标

在 Motion 中将材质应用到 3D 文本面
默认情况下,将材质应用到 3D 文本对象会导致文本的所有面都显示同一材质。但是,3D 文本对象也可在其不同面显示不同的材质。例如,你可以将有光泽的木材表面处理应用到正面,但将笔刷刷过的金属外观应用到侧面。你甚至可以将不同的材质应用到边缘(表面和侧面或背面和侧面之间的边框)。
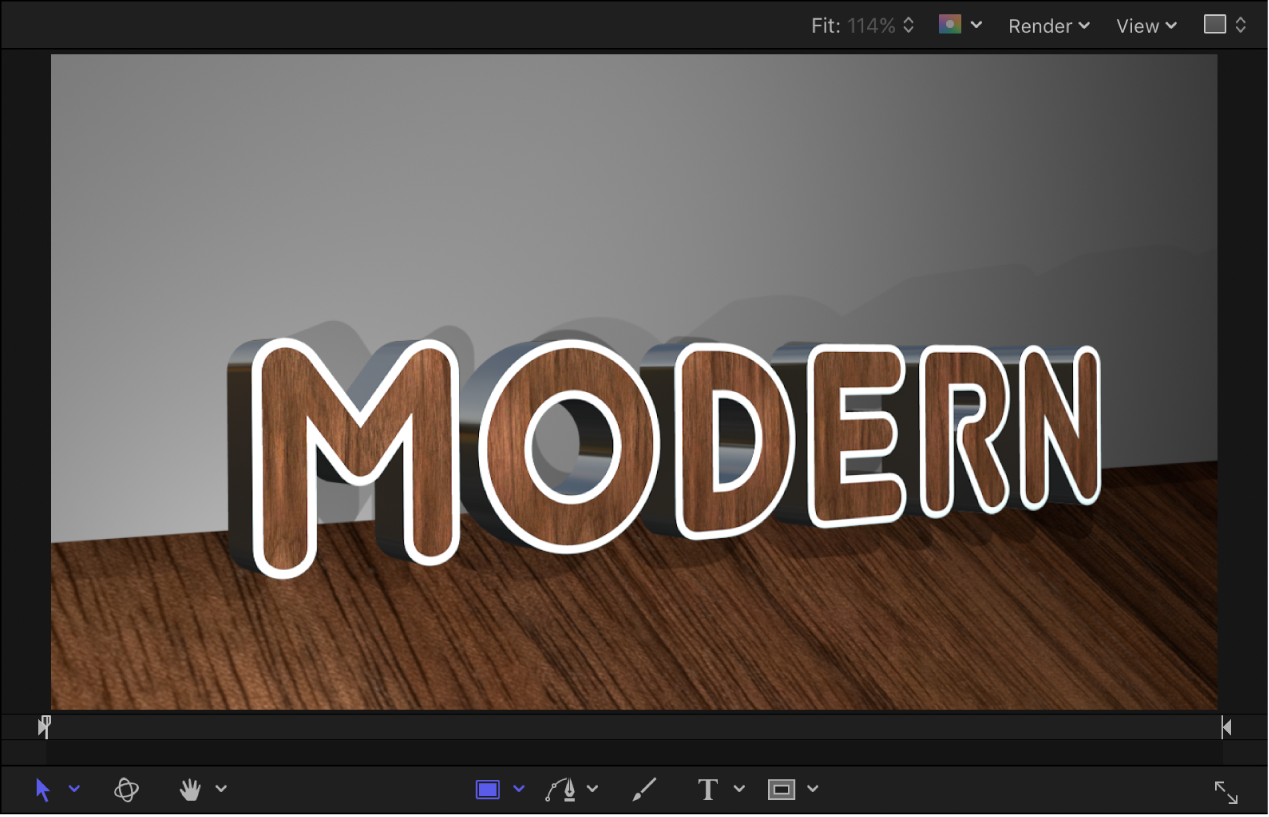
如果将同一材质应用到多个面,则可以同时修改多个面的设置,以确保设置保持一致。你还可以将面链接在一起,以便它们保持相同。
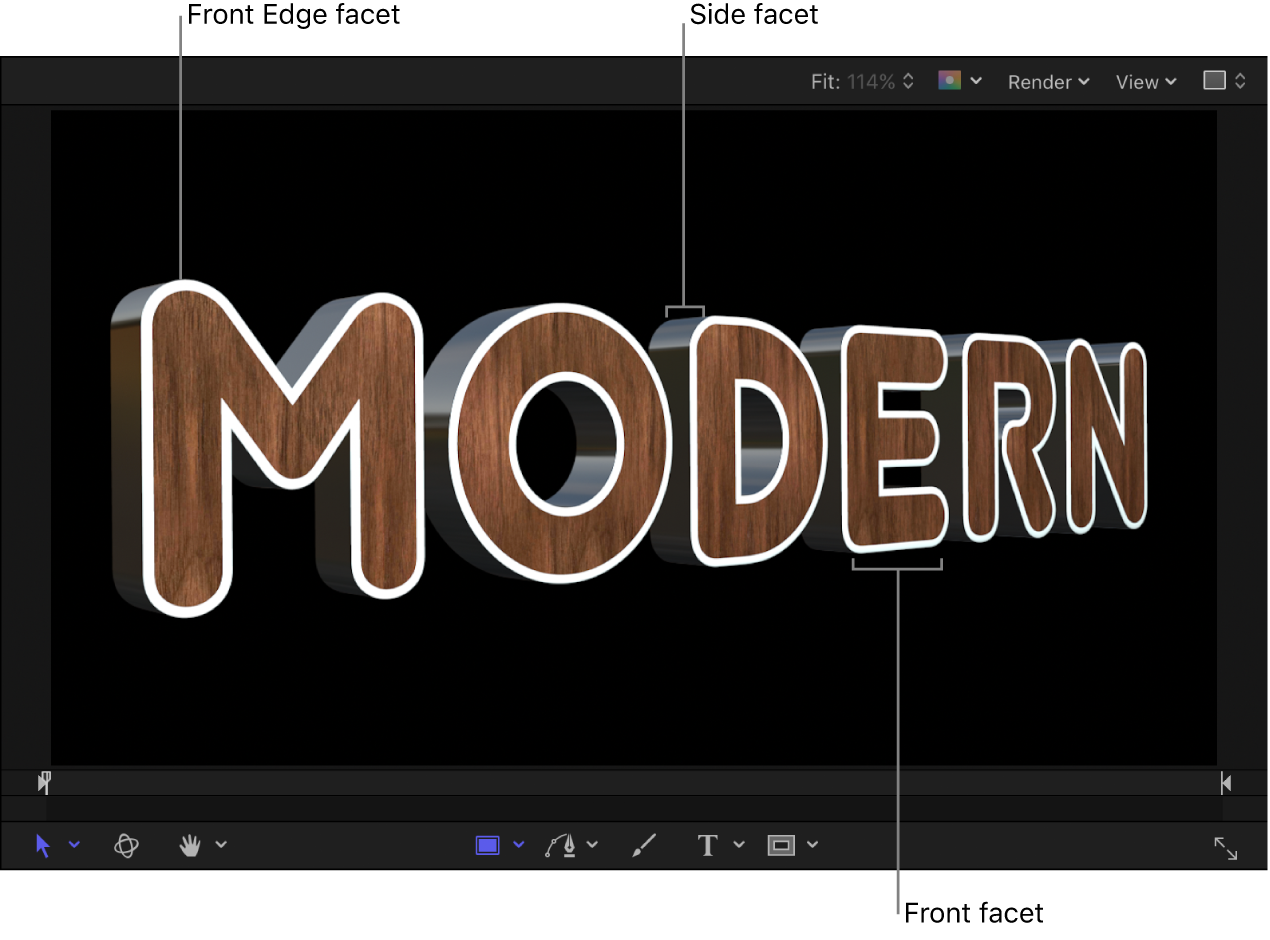
将材质应用到 3D 文本的特定面
在 Motion 层列表、时间线或画布中,选择 3D 文本对象。
在文本检查器的“外观”面板中,点按“材质”弹出式菜单,然后选取“多个”。
五个预览缩略图显示,表示 3D 文本的五个面:正面、正面边缘、侧面、背面边缘和背面。
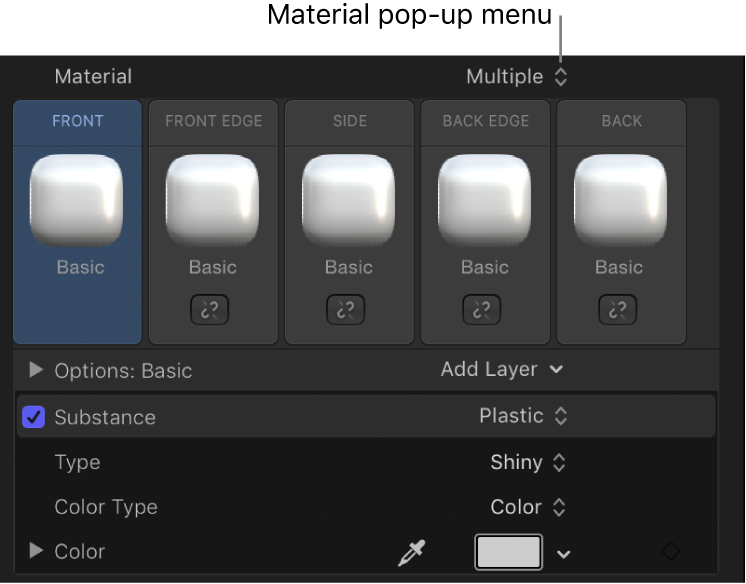
执行以下任一项操作:
将预置材质应用到某个面:点按任何面的预览缩略图,然后从弹出式菜单中选取新预置材质。
将自定义材质应用到某个面:点按面的名称以在“外观”面板中显示其材质层,然后调整这些材质层或添加新材质层。
请参阅:修改 3D 文本材质。
该面将更新以显示新材质:在画布的 3D 文本对象中以及“外观”面板的“材质”预览缩略图中。
将某种材质同时应用到多个面
在 Motion 层列表、时间线或画布中,选择 3D 文本对象。
在文本检查器的“外观”面板中,点按“材质”弹出式菜单,然后选取“多个”。
五个预览缩略图显示,表示 3D 文本的五个面:正面、正面边缘、侧面、背面边缘和背面。
按住 Shift 键并点按要修改的面的名称。
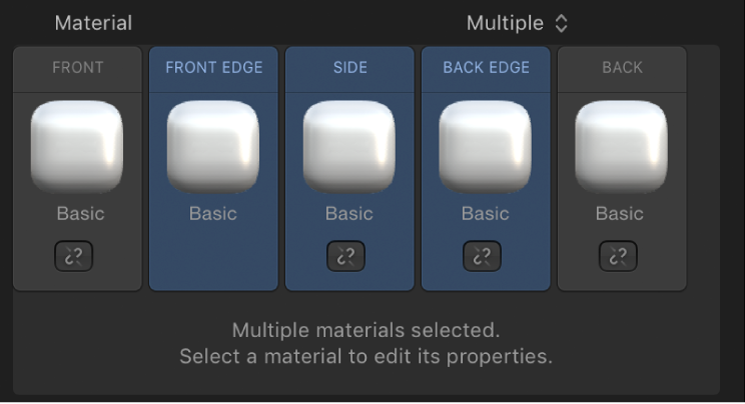
所选面将以蓝色高亮标记。
点按任何高亮标记面的预览缩略图,然后从弹出式菜单中选取新预置材质。
所选面将更新以显示新材质:在画布的 3D 文本对象中以及“外观”面板中高亮标记的“材质”预览缩略图中。这些面还将自动链接在一起,因此对其中任何面的进一步更改都将影响所有面。
将面链接在一起
你可以将两个或更多个面链接在一起,以便对其中一个面的任何更改都将自动更新其他面。
在 Motion 项目中选择 3D 文本对象并将“外观”面板中的“材质”弹出式菜单设定为“多个”时,按住 Shift 键点按要链接的两个或更多个面的名称。
点按其中一个所选面上的已断链接图标。
所有所选面将链接并显示蓝色活跃链接图标。
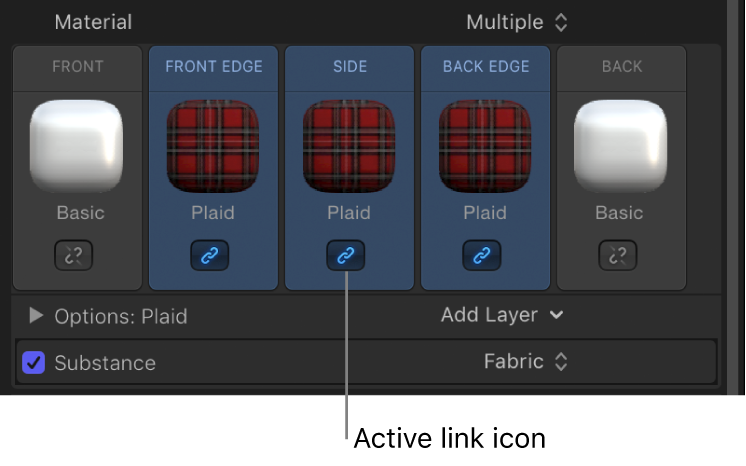
若要将另一个面添加到所选群组,请点按其已断链接图标。
附加面将链接到该群组。现在,选择链接群组中的任何面时,所有链接面都将高亮标记。对任何高亮标记面所做的更改还将自动更改链接群组中的所有其他面。
取消链接面
在 Motion 中,若要从链接的群组中移除某个面,请点按群组的任意成员来选择群组,然后点按要取消链接的面的链接图标。
该面将取消选择并从群组中移除。
将多个面复原回单个面
在 Motion 文本检查器的“外观”面板中,点按“材质”弹出式菜单,然后选取“单个”。
五个缩略图预览将替换为单个缩略图预览,并且所有面都将复原为应用到所选面的材质。在其他面上对材质所做的任何修改都将永久被丢弃。