Motion 使用手册
- 欢迎使用
- 新功能
- 词汇表
- 版权和商标

在 Motion 中查看音频文件
音频列表位于“项目”面板中,显示项目中的音轨,以及控制项目总体音频混合的输出音轨。你可以使用音频列表中的控制调整每个轨道的设置(请参阅:调整音频)。
你可以在音频时间线、关键帧编辑器、媒体列表和音轨检查器中查看有关音频文件的附加信息。
显示音频列表
音频列表排序
在 Motion 中,打开音频列表后,点按“项目”面板底部的“搜索”按钮,然后在搜索栏中输入轨道的名称。
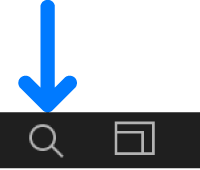
音频列表将显示与搜索词匹配的轨道。
若要停止过滤并返回到完整音频列表,请点按搜索栏右侧的“清除”按钮。
打开音轨检查器
在 Motion 中,选择音频列表或音频时间线中的音轨,然后点按检查器中的“音轨”。
“音量”、“声相”和“输出总线”控制变为可用。
在音频时间线中显示波形
若要以随时间推移铺开的波形来查看音轨,请打开音频时间线。
在 Motion 中,点按时序工具栏中的“显示/隐藏音频时间线”按钮。
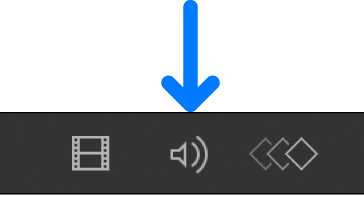
音频时间线将打开(在“时序”面板中),其中显示含有文件波形的绿色条。(如果此条中不显示波形,请调整轨道的高度。请参阅:自定义时间线。)
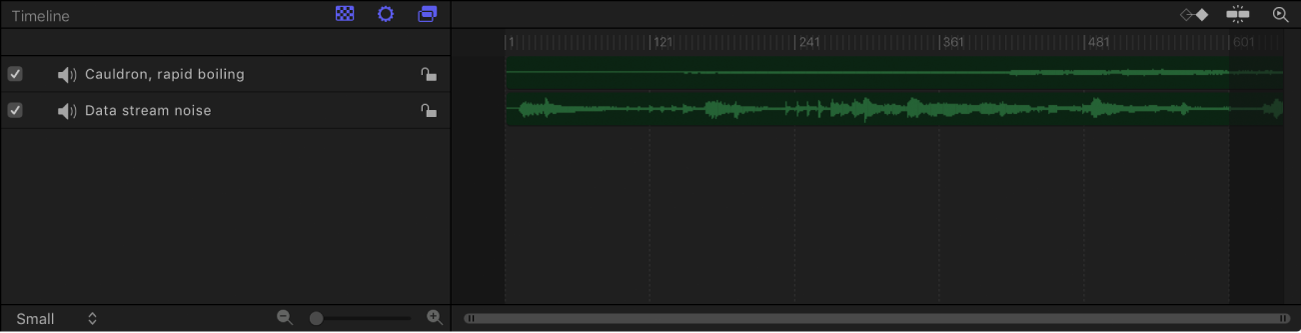
【重要事项】在多通道音频文件中,文件中的所有音频通道均显示在音频时间线中。
在关键帧编辑器中显示波形
你还可以在关键帧编辑器中查看音轨,以将轨道波形与项目中的关键帧放置进行比较。
若要打开 Motion 中的关键帧编辑器,请点按时序工具栏中的“显示/隐藏关键帧编辑器”按钮。
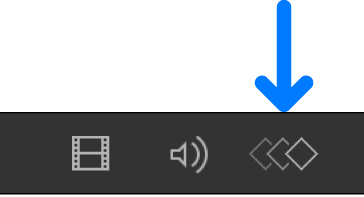
点按关键帧编辑器右上角的“波形”弹出式菜单,然后选取一个轨道。
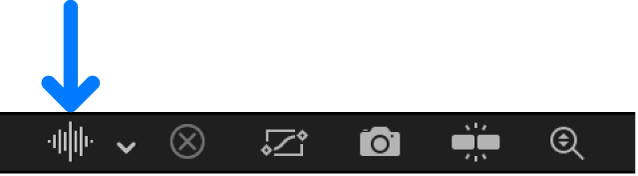
关键帧编辑器中将显示轨道波形以及关键帧。
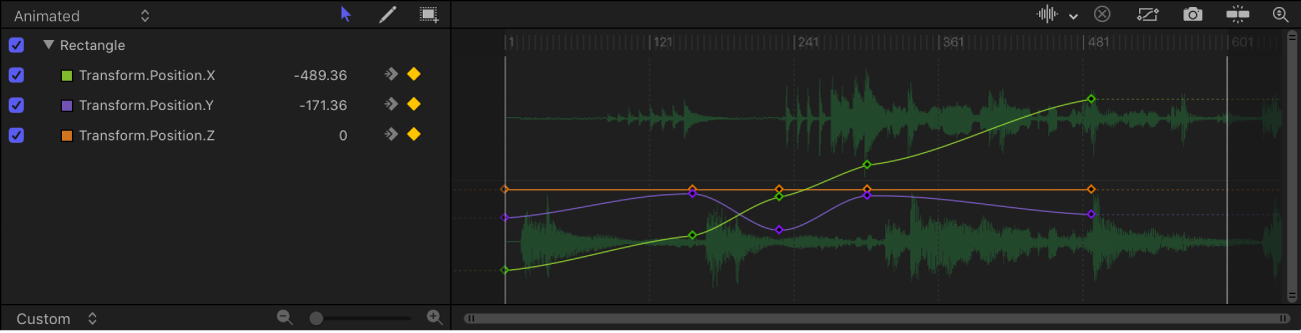
在关键帧编辑器中查看多轨道项目的单个轨道
如果项目中有多个音轨,则默认情况下,仅输出音轨的波形会显示在关键帧编辑器中。使用波形弹出式菜单选择不同的轨道。

在 Motion 中,点按关键帧编辑器右上角的“波形”弹出式菜单,然后选取一个轨道名称。
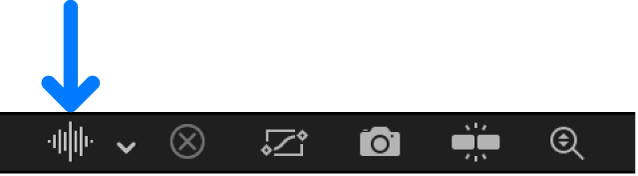
显示有关项目音频文件的附加信息
在 Motion 中,执行以下一项操作:
在“项目”面板中,打开媒体列表。
在媒体列表中选择音频文件,然后打开媒体检查器。
“项目”面板中的媒体列表和媒体检查器将显示每个音频文件的相关信息,包括种类、时间长度、采样速率、格式、文件大小和其他详细信息。