Motion 使用手册
- 欢迎使用
- 新功能
- 词汇表
- 版权和商标

在 Motion 中绘制复杂形状和蒙版
复杂蒙版使用你可自定义来创建复杂轮廓的样条曲线形状。
绘制贝塞尔形状或蒙版
在 Motion 中,在画布工具栏中选择“贝塞尔”工具(或按下 B 键)。
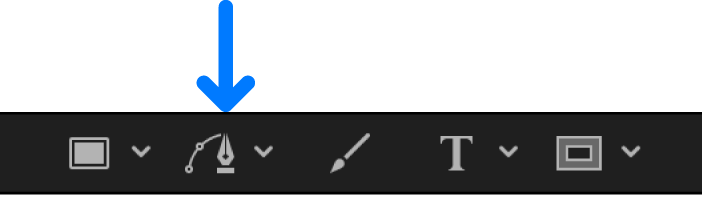
【注】“贝塞尔蒙版”工具位于画布工具栏的蒙版工具弹出式菜单中。
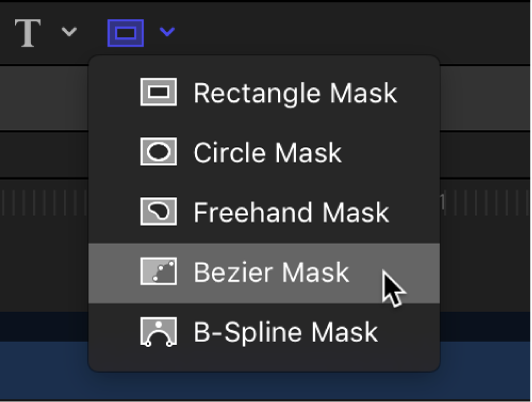
此时将显示贝塞尔工具 HUD(或贝塞尔蒙版工具 HUD)。(如果没有出现,请按下 F7 键。)若要在绘制形状(或蒙版)前更改其参数,请调整此 HUD 中的控制。
【注】你还可以在绘制蒙版后编辑形状参数。
在画布中点按以绘制第一个点。
若要添加点以进一步定义形状,请执行以下一项操作:
在画布中点按以绘制一个线性边角点。
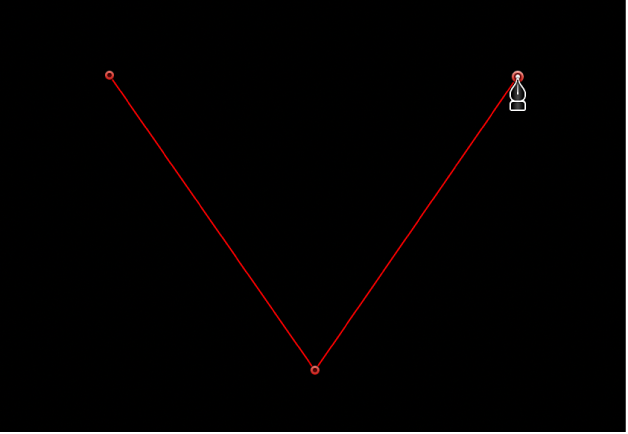
在画布中拖移以绘制出弯曲的贝塞尔曲线点,将其调整为你想要的形状。
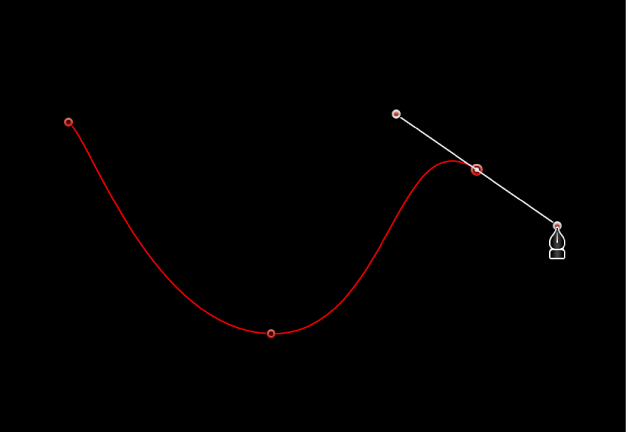
按住 Shift 键绘制弯曲点,可将其切线限制为 45 度角。按住 Command-等号键 (=) 放大近看,按住 Command-连字符号 (-) 缩小。你可以在画布中拖移时按空格键滚动浏览。如果拥有触控板,就更容易:张开或合拢手指以放大或缩小,和使用两个手指轻扫以四处滚动。
若要结束形状绘制,请执行以下一项操作:
点按你绘制的第一个点以创建闭合的形状。
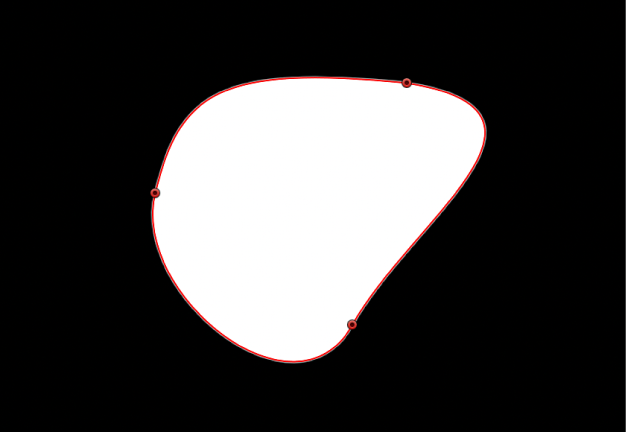
按下 C 键闭合形状,将你创建的第一个点与最后一个点相连。
在画布中任何位置连按,创建开放的形状的最后一个点。
按下 Return 键创建开放形状的最后一个点。
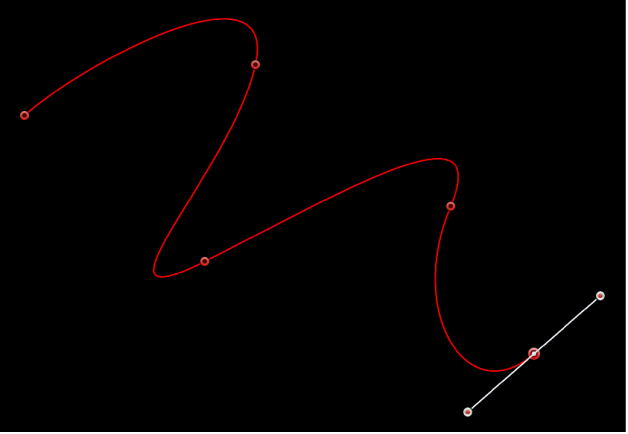
【注】在闭合形状之前,你可以按下 Esc 键取消整个操作,将形状删除。
结束形状绘制后,形状 HUD 会随即出现,且“编辑点”工具会被选中,可让你编辑刚刚创建的形状。
绘制 B 样条曲线形状或蒙版
在 Motion 的画布工具栏中,点按住路径形状工具弹出式菜单,然后选取“B 样条曲线”。
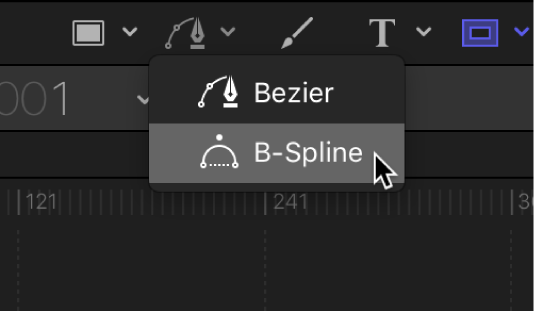
【注】如果已选择“贝塞尔曲线”工具,按 B 键一次可选择“B 样条曲线”工具。如果已选择其他工具,如文字工具,按下 B 键两次将选择“B 样条曲线”工具。“B 样条曲线蒙版”工具位于画布工具栏的蒙版工具弹出式菜单中。
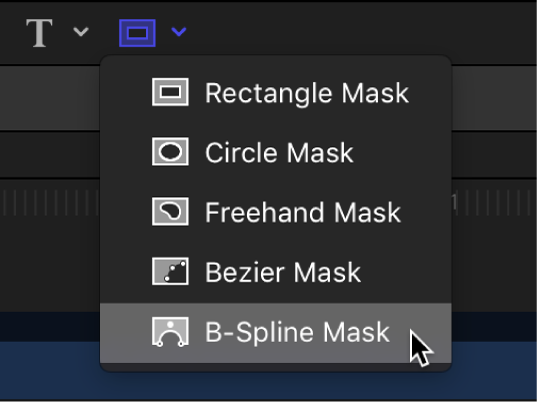
此时将显示 B 样条曲线工具 HUD(或 B 样条曲线蒙版工具 HUD)。(如果没有出现,请按下 F7 键。)若要在绘制形状(或蒙版)前更改其参数,请调整此 HUD 中的控制。
在画布中点按以绘制第一个点。
继续在画布中点按,绘制其他点以定义你想要的形状。
【提示】在绘制形状时,你可以移动和调整所创建的控制点,然后再结束形状绘制。你可以调整你创建的除第一个控制点外的任何控制点,因为点按第一个点将关闭形状。按住 Shift 键绘制弯曲点,可将其切线限制为 45 度角。
在创建新的 B 样条曲线控制点时,请记住以下几点:
你绘制的控制点会在一段距离外影响曲线的形状。它们不会直接位于曲线表面上。
若要创建更详细的曲线,请创建更多的点。但是,最好是使用最少的点来创建你需要的复杂程度。点数过多的形状以后编辑起来会很困难。
在许多情况下,较为简单的做法是:先大致创建一组控制点,然后调整它们,在后续步骤中创建所需的精确曲线。
当你准备结束形状绘制时,请执行以下一项操作:
点按你绘制的第一个点以创建闭合的形状。
按下 C 键闭合形状,将你创建的第一个点与最后一个点相连。
按下 Return 键,在你绘制的最后一个点处结束开放形状绘制。
在画布中的任何位置连按,定义开放形状的最后一个点。
【注】你可以按下 Esc 键取消整个操作并删除形状。
结束形状绘制后,形状 HUD 会随即出现,且“编辑点”工具会被选中,可让你编辑刚刚创建的形状。
绘制手画蒙版
手画蒙版可让你移动一下即可创建蒙版形状,而不用按逐点方式(如贝塞尔曲线或 B 样条曲线形状)。为了获得最佳效果,请在绘制手画蒙版时使用手写笔和输入板。
在 Motion 层列表中,选择要添加蒙版的层;然后在画布工具栏中,点按住蒙版工具弹出式菜单并选取“手画蒙版”。
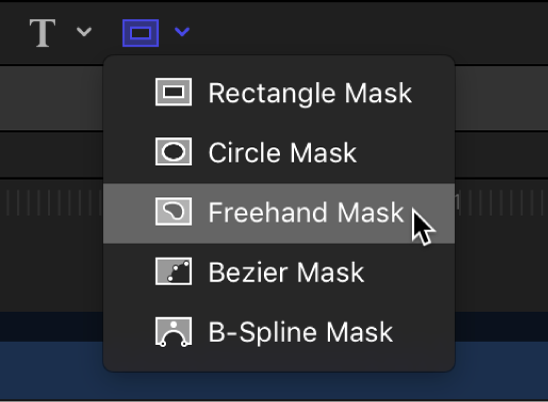
此时会显示手画蒙版工具 HUD。若要在绘制蒙版前更改其参数,请调整此 HUD 中的控制。
执行以下任一项操作:
使用鼠标:在画布中拖移以绘制形状,从而在一开始完成蒙版绘制。
使用输入板:使用手写笔在输入板上绘制,从而在一开始完成蒙版绘制。
将鼠标指针移到起点时,会出现一个小圆圈。
【注】如果没有在起点处闭合蒙版,当你松开鼠标键或抬起手写笔时,蒙版会闭合。
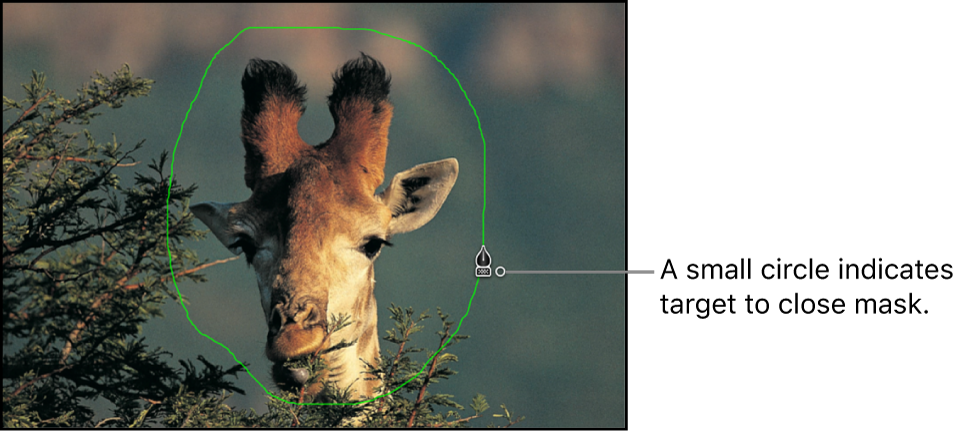
蒙版即告完成。
编辑控制点以微调蒙版。