Motion 使用手册
- 欢迎使用
- 新功能
- 词汇表
- 版权和商标

在 Motion 中添加音频文件
你可以将不同种类的音频文件添加到 Motion 项目。Motion 可让你在将文件添加到项目之前预览文件。Motion 支持采用各种通用文件格式、采样速率和位长度的音频。有关完整列表,请参阅:支持的媒体格式。
添加到项目的音频文件将转换为 Motion 特定内部格式,从而让你可混合同一项目中采用不同格式、采样速率和位长度的音频文件。
【注】添加音频文件时,其在时间线中的起点由 Motion “设置”的“项目”面板中的“层创建位置”偏好设置决定。若要调整此偏好设置,请参阅:如果是首次导入。
将音频文件添加到项目
在 Motion 中,执行以下一项操作:
在工具栏中,点按“导入”,选取“导入媒体”,找到并选择音频文件,然后点按“导入”。
选取“文件”>“导入”>“媒体”(或按下 Command-I),找到并选择音频文件,然后点按“导入”。
将音频文件从“访达”中拖到层列表、时间线、画布、音频时间线或音频列表。
按住 Control 键点按音频列表,选取“导入音频”,找到并选择音频文件,然后点按“导入”。
音频文件将添加到项目并显示在音频时间线、音频列表、迷你时间线和媒体列表中,但不显示在层列表中。
【重要事项】具有三个或三个以上音轨的文件(如 5.1 环绕声音频)的音轨将导入为单个音频对象。
从“音乐”中添加音频文件
在 Motion 资源库中,选择“音乐”类别。
选择一个子类别,如“音乐”、“影片”或播放列表,然后选择一个文件。
如果“音乐”资料库包含受版权保护的音频文件,如从 iTunes Store 购买的歌曲或通过 Apple Music 订阅下载的歌曲,这些项目不会显示在 Motion 资源库的“音乐”类别中。
【注】若要在项目中使用从 iTunes Store 购买的歌曲,你必须是该歌曲的所有权持有人或已获得所有权持有人的明确同意。有关更多信息,请参阅 Motion 软件许可协议(选取 Motion >“关于 Motion”,然后点按“许可协议”)。
执行以下一项操作:
在预览区域中,点按“应用”。
将文件拖到层列表、画布、时间线、音频时间线或“音频”列表。
音频文件将添加到项目并显示在音频时间线、音频列表、迷你时间线和媒体列表中,但不显示在层列表中。
将音频文件添加到项目供以后使用
你也可以将音频文件添加到项目,但是不让它出现在复合中。例如,你可能想要归档一个音频文件供以后使用。你可以通过将文件拖到媒体列表来完成此操作。
在 Motion 中,点按“项目”面板中的“媒体”以打开媒体列表。
将音频文件从“访达”或“导入”对话框中拖到媒体列表。
音频文件将添加到媒体列表,但是不会添加到音频时间线或音频列表。如果你以后决定将文件添加到活跃的复合,请将其行从媒体列表拖到画布、时间线或音频时间线。
仅添加 QuickTime 影片中的音频
将 QuickTime 影片添加到项目时,影片的视频和音轨将都将导入。如果不需要视频,可以仅将音轨添加到项目。
在 Motion 中,将 QuickTime 影片文件从“访达”中拖到音频列表。
影片的音轨将添加到项目中,不包含视频素材。视频素材将添加到媒体列表中(但不用于复合)。
添加 QuickTime 影片中的多声道音频
你可以将 QuickTime 文件中的多声道音频作为单个立体声轨道或作为单个轨道导入。
在 Motion 中,选取“文件”>“导入”>“媒体”(或按下 Command-I)。
在对话框中,选择包含立体声或多声道音轨的 QuickTime 影片文件。
点按“音频”弹出式菜单(位于“导入文件”对话框底部),然后选取导入选项:
混合成立体声:导入含单个立体声轨道的影片文件:
导入所有轨道:导入每个通道都有单独音轨的影片文件:
点按“导入”。
如果选取“混合成立体声”,则音频列表会显示单个音轨
如果选取“导入所有轨道”,则音频列表会显示文件中每个通道单独的音轨。下图显示了使用“导入所有轨道”选项导入立体声 QuickTime 影片文件后的音频列表(带有所产生的左右轨道)。
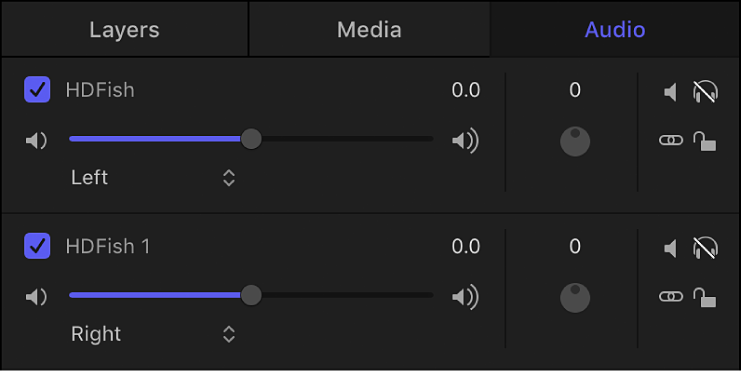
从 Motion 中导出多声道音频文件时,你可以导出所有通道或将所有通道混合成单个轨道。请参阅:选择音频输出通道。