Motion 使用手册
- 欢迎使用
- 新功能
- 词汇表
- 版权和商标

在 Motion 中跟踪形状、蒙版和笔画
你可以配合形状、蒙版和笔画使用“跟踪点”行为(在“形状行为”类别中)完成以下操作:
使形状、笔画或蒙版的控制点与视频片段中的点或图案相匹配(例如转描时)
将“分析运动”、“匹配移动”或“防抖动”行为录制的跟踪数据应用到形状或蒙版的控制点
将一个形状(或其他对象)的动画应用到其他形状或蒙版的控制点
【注】若要将对象的分析移动应用到整个形状或蒙版(而非应用到形状的单个控制点),请使用“匹配移动”行为。
使用跟踪点行为跟踪蒙版
在以下示例中,“跟踪点”行为应用到具有多个控制点的蒙版,该蒙版将视频片段中的飞机隔离出来。
当在 Motion 画布中可以看到片段时,使用蒙版工具隔离片段的一部分。
有关处理蒙版的更多信息,请参阅:蒙版和透明度介绍。

在层列表中,选择蒙版对象,然后点按工具栏中的“行为”并选取“形状”>“跟踪点”。
跟踪器会应用到蒙版和跟踪点。
【注】如有必要,将包含正在隔离对象的素材拖移到行为检查器中“跟踪点”的“来源”池。
形状上每个控制点都会显示跟踪器。跟踪器的排列顺序与所绘制形状的顺序相同:“控制点 1”是“跟踪 1”,“控制点 2”是“跟踪 2”,依此类推。
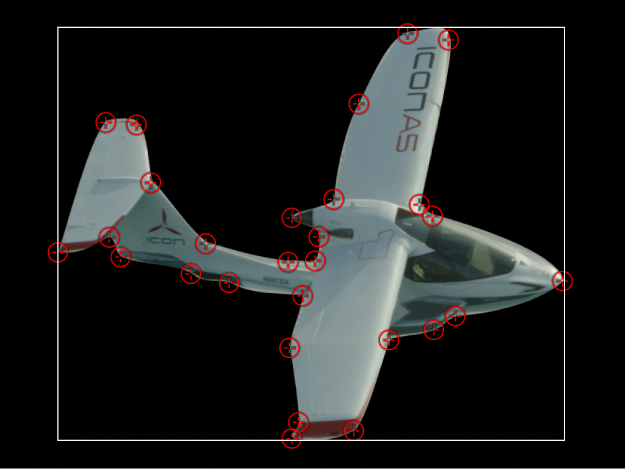
拖移跟踪器以微调其在源素材的参考图案上的位置。
当你拖移时,会显示一个跟踪器周围区域的放大的插图视图。
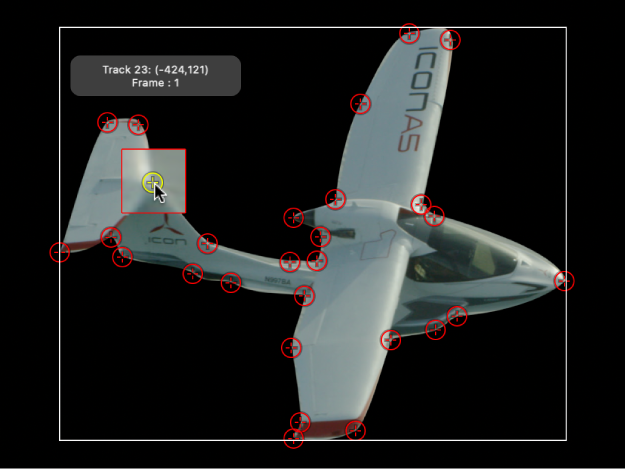
若要停用跟踪器,请取消选择行为检查器中的复选框。
【注】此操作不会修改不存在关联跟踪器的控制点。
在行为检查器(或 HUD)中,执行以下一项操作:
从播放头位置向前分析片段:点按“分析”。
分析播放头位置之前的片段部分:点按“分析”按钮旁边的左箭头。
分析播放头位置之后的片段部分:点按“分析”按钮旁边的右箭头。
此时会跟踪源素材中参考图案的蒙版控制点。
左侧图像显示了未经修改的原始片段。右侧图像显示跟踪蒙版将飞机隔离出来,从而将单独的效果应用到飞机及其背景,即使它们位于同一张图像中。蒙版避免使飞机出现由颜色效果、模糊和云发生器形成的结果。
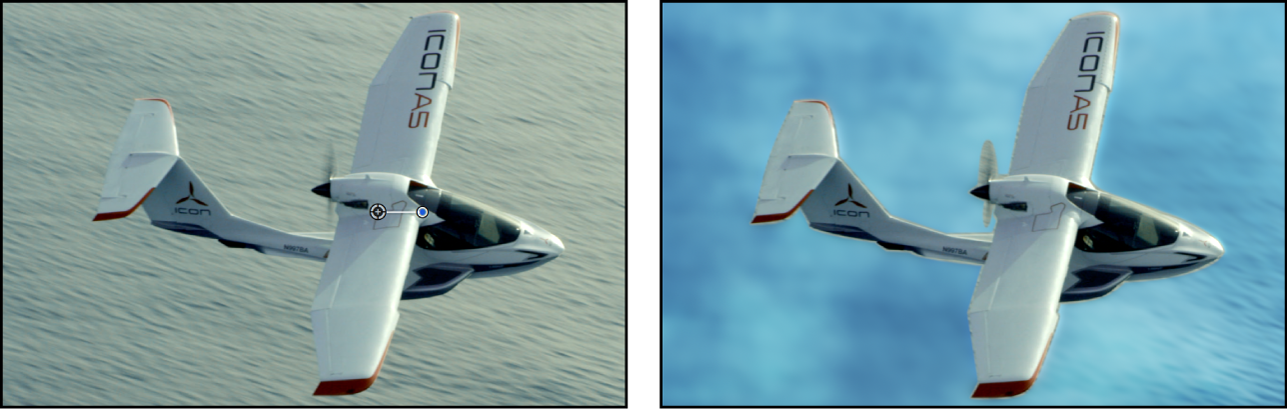
与所有行为一样,你可以将“跟踪点”行为拖移或拷贝(通过按住 Option 键拖移)到层列表的新形状中。当你将行为应用到新形状时,会将跟踪器应用到新形状的控制点。如果新形状比最初跟踪的形状具有更多的控制点,则只应用原始跟踪点。例如,如果最初跟踪的形状只有三个控制点,而新形状具有五个控制点,则跟踪器被应用到新形状的前三个控制点。如果新形状比最初跟踪的形状具有更少的控制点,则跟踪器被应用到新形状上的现有控制点。
【注】笔画通常包含大量控制点。在将“跟踪点”行为应用到笔画之前,通过删除或停用控制点的方式来简化笔画。若要跟踪整个笔画,而非跟踪其控制点,请使用“匹配移动”行为。有关笔画的更多信息,请参阅:笔画介绍。
将一个形状的动画应用到其他形状的控制点
将一个动画形状的动画应用到其他动画是创造有趣补充的动画的一种简单方法,在此类动画中,对象似乎在一起玩。对于此工作流程,你的项目必须包含使用关键帧或行为激活的对象。
在包含两个形状的 Motion 项目中,使用关键帧或基本运动行为激活其中一个形状。
在本示例中,将使用“扭转”行为激活简单的线条形状。
有关使用关键帧进行激活的更多信息,请参阅:关键帧设定介绍。有关“基本运动”行为(如“扭转”行为)的更多信息,请参阅:基本运动行为介绍。
在层列表中,选择非动画形状,然后点按工具栏中的“行为”并选取“形状”>“跟踪点”。
【注】将“跟踪点”行为应用到简单形状时,会出现一个对话框。点按“添加”以将形状的几何图形转换为控制点。
将层列表中的动画形状拖到行为检查器中“跟踪点”行为的“来源”池。
【注】应用了“跟踪点”行为后,如果非动画形状恰好位于层列表中的动画形状之上,则动画的形状会自动用作“跟踪点”行为的来源。
动画对象的缩略图会显示在跟踪点行为检查器的来源池中。
在行为检查器中,点按“变换”弹出式菜单,然后选取“附加到源”。
线条的旋转动画会应用到贝塞尔曲线形状,该形状现在会旋转并更改形状,因为顶点切线会匹配源动画的变换。
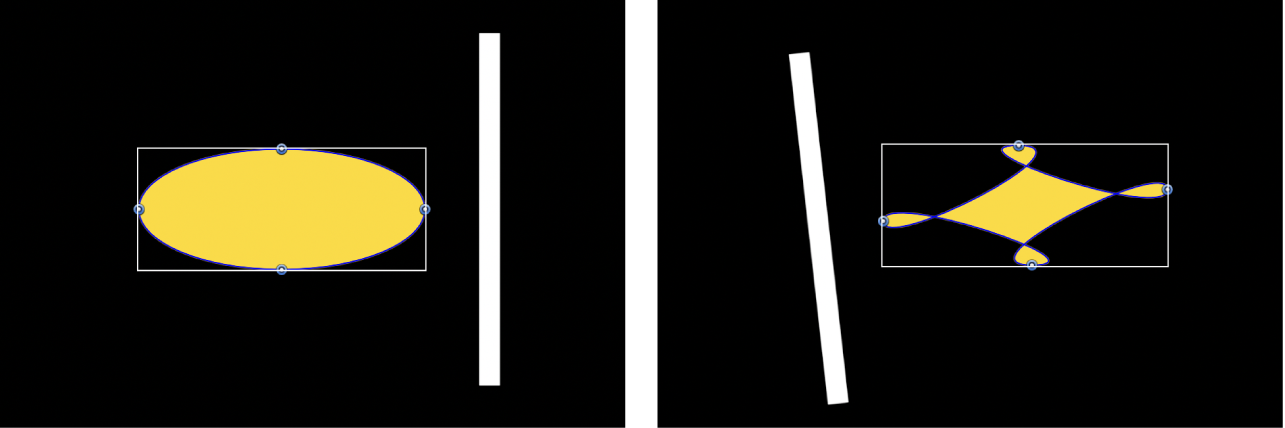
若要使切线与源对象的变换对齐,请选择行为检查器中的“使切线对齐”复选框。
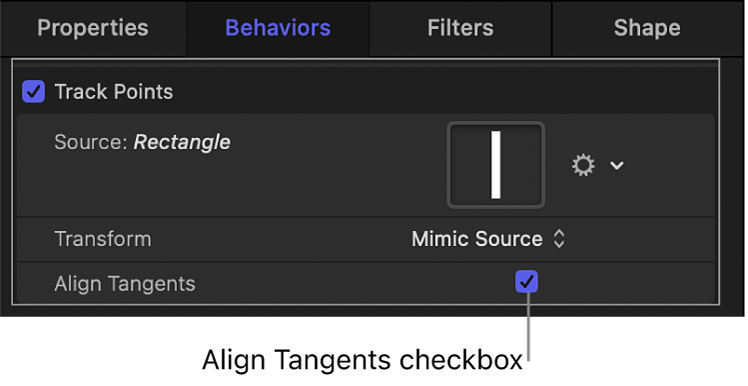
线条的旋转动画会应用到贝塞尔曲线形状,该形状现在会旋转但其形状不会更改,因为其顶点切线会继续沿着形状的原始角度对齐。
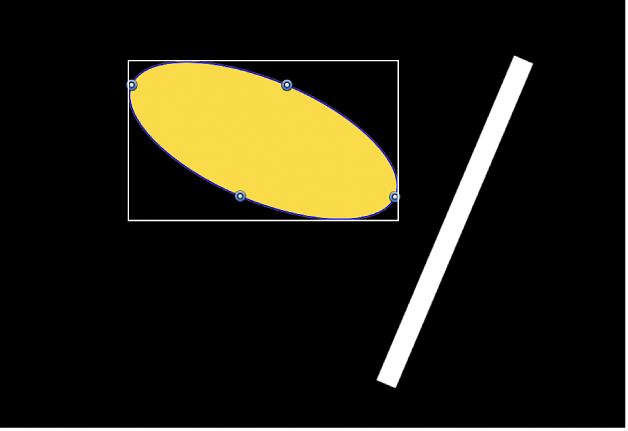
【注】默认情况下,“变换”弹出式菜单设定为“模仿源”。
有关“跟踪点”参数的完整描述,请参阅:跟踪点控制。