Motion 使用手册
- 欢迎使用
- 词汇表
- 版权

在 Motion 中跟踪形状、遮罩和笔画
“跟踪点”行为(在“形状行为”类别中)设计为与形状、遮罩和笔画配合使用。
将“跟踪点”行为用于以下方面:
用于跟踪片段的形状或遮罩的控制点(例如,进行速动观察时)
用于将来自其他跟踪分析的跟踪数据应用到形状或遮罩的控制点
用于将对象的动画应用到形状或遮罩的控制点
“跟踪点”行为不适用于简单形状(使用“矩形”、“圆形”和“线条”工具创建),因为它们不包含控制点。如果将“跟踪点”行为应用到简单形状,则将显示一个对话框,询问您是否要转换形状以应用“形状”行为。
【注】若要将对象的分析移动应用到整个形状或遮罩(而非应用到形状的单个控制点),请使用“匹配移动”行为。
有关“跟踪点”参数的完整描述,请参阅Motion 中的跟踪点控制。
使用跟踪点行为跟踪遮罩
在以下示例中,“跟踪点”行为应用到具有多个控制点的遮罩,该遮罩将片段中的飞机隔离出来。
当在 Motion 画布中可以看到片段时,使用遮罩工具隔离片段的一部分。
有关使用遮罩的更多信息,请参阅 Motion 中的遮罩和透明度介绍。
在层列表中,选择遮罩对象,然后点按工具栏中的“行为”并选取“形状”>“跟踪点”。
跟踪器会应用到遮罩。
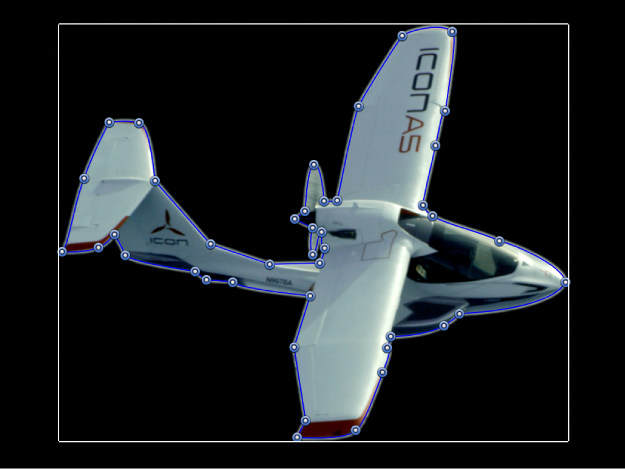
如有必要,将包含正在隔离对象的素材拖移到行为检查器中“跟踪点”的“来源”池。
形状上每个控制点都会显示跟踪器。跟踪器的排列顺序与所绘制形状的顺序相同:“控制点 1”是“跟踪 1”,“控制点 2”是“跟踪 2”,依此类推。
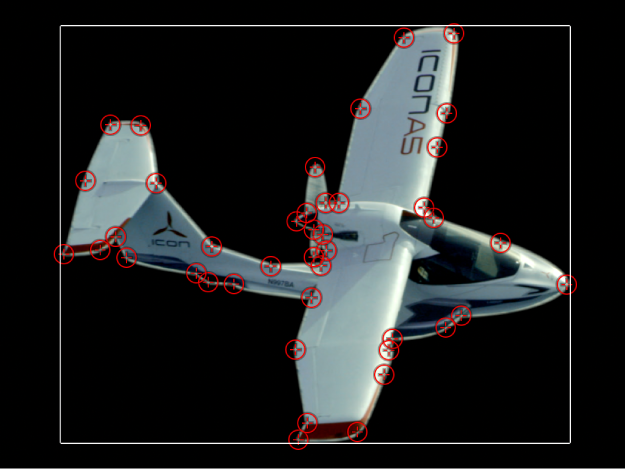
拖移跟踪器以微调其在背景素材的参考图案上的位置。
当您拖移时,会显示一个跟踪器周围区域的放大的插图视图。
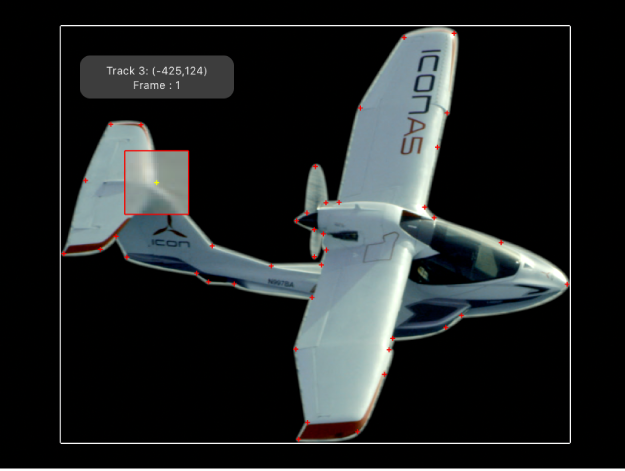
若要停用跟踪器,请取消选择行为检查器中的复选框。
【注】此操作不会修改不存在关联跟踪器的控制点。
点按行为检查器或 HUD 中的“分析”按钮。
此时会跟踪背景素材中参考图案的遮罩控制点。
在本示例中,遮罩会跟踪移动飞机,这样就可以将飞机从片段其余部分隔离出来。左侧图像显示了未经修改的原始片段。在右侧图像中,跟踪遮罩将飞机隔离出来,从而可以将单独的效果应用到飞机及其背景,即使它们位于同一图像中。遮罩避免使飞机出现由颜色效果、模糊和云发生器形成的结果。
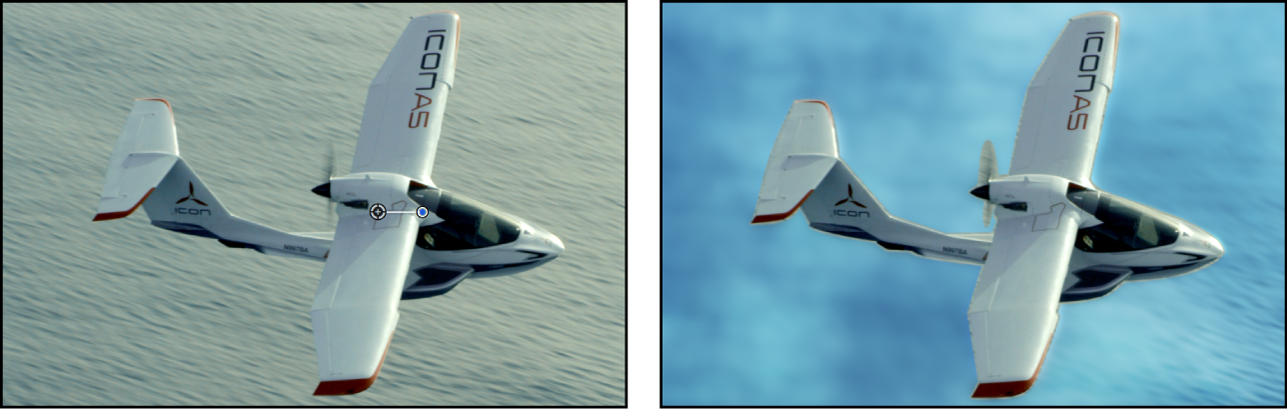
与所有行为一样,您可以将“跟踪点”行为拖移或拷贝(通过按住 Option 键拖移)到层列表的新形状中。当您将行为应用到新形状时,会将跟踪器应用到新形状的控制点。如果新形状比最初跟踪的形状具有更多的控制点,则只应用原始跟踪点。例如,如果最初跟踪的形状只有三个控制点,而新形状具有五个控制点,则跟踪器被应用到新形状的前三个控制点。如果新形状比最初跟踪的形状具有更少的控制点,则跟踪器被应用到新形状上的现有控制点。
【注】笔画通常包含大量控制点。在将“跟踪点”行为应用到笔画之前,通过删除或停用控制点的方式来简化笔画。若要跟踪整个笔画,而非跟踪其控制点,请使用“匹配移动”行为。有关笔画的更多信息,请参阅 Motion 中的笔画介绍。
将一个形状的动画应用到其他形状的控制点
将一个动画形状的动画应用到其他动画是创造有趣补充的动画的一种简单方法,在此类动画中,对象似乎在一起玩。对于此工作流程,您的项目必须包含使用关键帧或行为激活的对象。
在包含两个形状的 Motion 项目中,使用关键帧或基本运动行为激活其中一个形状。
在本示例中,将使用“扭转”行为激活简单的线条形状。
有关使用关键帧进行激活的更多信息,请参阅 Motion 中的关键帧设定介绍。有关“基本运动”行为(如“扭转”行为)的更多信息,请参阅基本运动行为介绍。
在层列表中,选择非动画形状,然后点按工具栏中的“行为”并选取“形状”>“跟踪点”。
【注】将“跟踪点”行为应用到简单形状时,会出现一个对话框。点按“添加”以将形状的几何图形转换为控制点。
将层列表中的动画形状拖到行为检查器中的“跟踪点”行为的“来源”池。
【注】应用了“跟踪点”行为后,如果非动画形状恰好位于层列表中的动画形状之上,则动画的形状会自动用作“跟踪点”行为的来源。
动画对象的缩略图会显示在跟踪点行为检查器的来源池中。
在行为检查器中,点按“变换”弹出式菜单,然后选取“附加到源”。
线条的旋转动画会应用到贝塞尔曲线形状,该形状现在会旋转并更改形状,因为顶点切线会匹配源动画的变换。
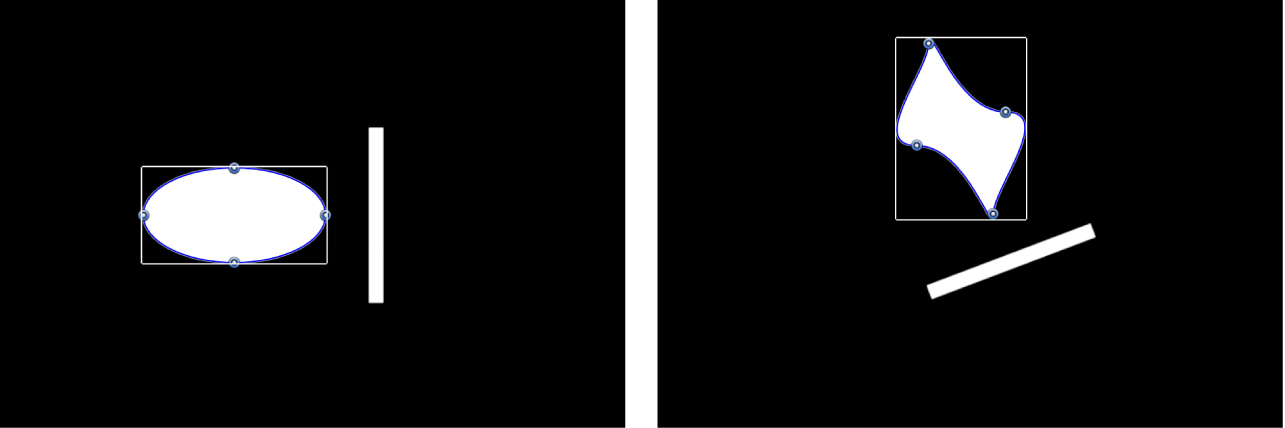
若要使切线与源对象的变换对齐,请选择行为检查器中的“使切线对齐”复选框。
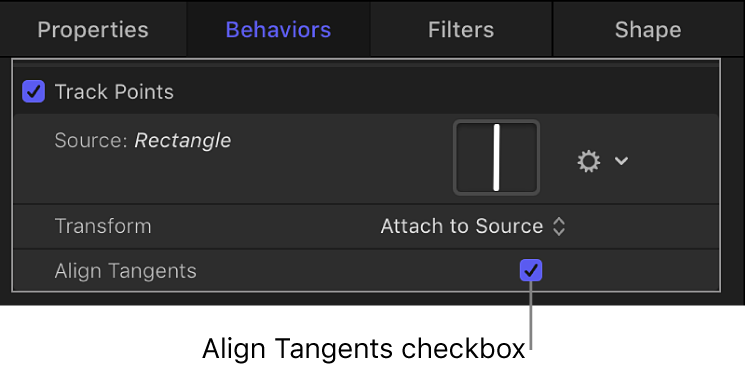
线条的旋转动画会应用到贝塞尔曲线形状,该形状现在会旋转但其形状不会更改,因为其顶点切线会继续沿着形状的原始角度对齐。
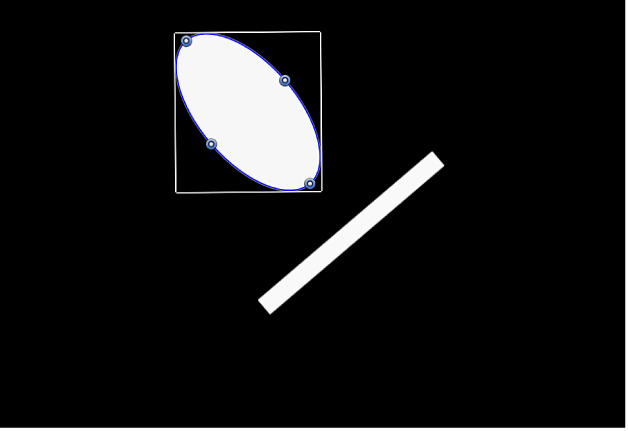
【注】默认情况下,“变换”弹出式菜单设定为“模仿源”。有关“变换”弹出式菜单的更多信息,请参阅Motion 中的跟踪点控制。