Motion 使用手册
- 欢迎使用
- 词汇表
- 版权

在 Motion 中修改 3D 空间中的文本路径
您可以操纵样条曲线文本路径,让文本延伸超过 3D 空间。
在 3D 空间中调整文本路径
如果 Motion 项目中没有摄像机,请执行以下一项操作来添加摄像机:
在工具栏中,点按“添加对象”,然后从弹出式菜单中选取“摄像机”。
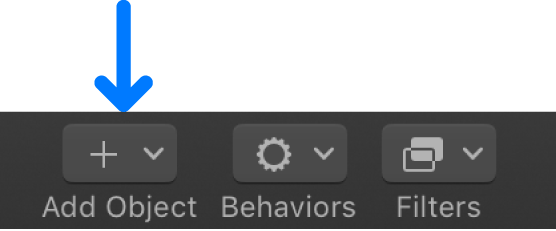
选取“对象”>“新摄像机”(或按下 Option-Command-C)。
【注】如果没有将任何项目群组设定为 3D,则会出现一个对话框,询问您是否要将 2D 群组切换至 3D 群组。点按“切换至 3D”以允许摄像机影响群组。
若要从上方查看文本路径,请将默认摄像机视图更改为“上”,方法是执行以下一项操作:
点按画布左上角的“活跃的摄像机”,然后从弹出式菜单中选取“上”。
选取“视图”>“3D 视图”>“上”。
因为摄像机现在垂直(沿 Y 轴)往下看路径上的文本,所以文本不再可见。文本路径及其控制点仍可见。(画布中的黄色线框摄像机图标表示在步骤 1 中添加的场景摄像机。)
如果文本路径不可见,您可能需要缩小画布。
拖移控制点以在 X、Y 或 Z 空间中调整文本路径。
【注】确定您处于文本编辑模式(使用光标选定文本,而非“选择/变换”工具)。如果丢失了所选内容,您可能需要从摄像机菜单中选取“活跃的摄像机”,进入文本编辑模式,然后从摄像机菜单中选取“上”。
仅当将“路径形状”设定为“开放样条曲线”或“闭合样条曲线”(位于“布局”面板中的“路径选项”控制)时,才能在 3D 空间中操纵路径文本。
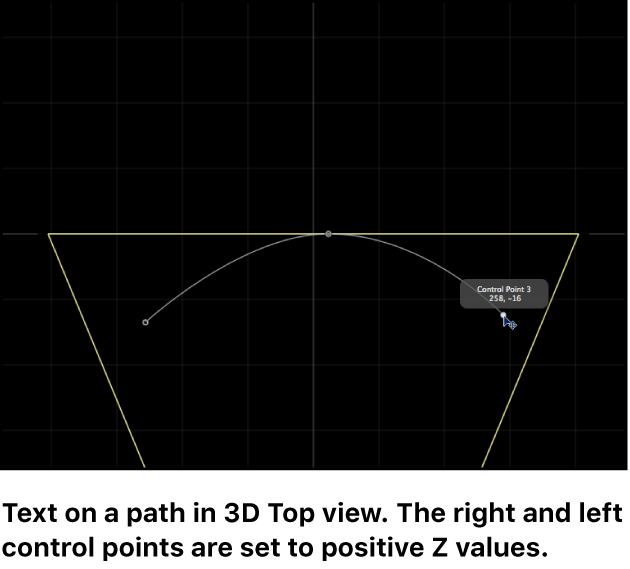
如果路径选择消失,请从摄像机菜单中选取“活跃的摄像机”,进入文本编辑模式(连按画布中的文本),然后从摄像机菜单中选取“上”。若要为“开放样条曲线”或“闭合样条曲线”输入控制点位置的值,请点按“布局”面板的“路径选项”群组中的“控制点”显示三角形。第一个值滑块为 X,第二个值滑块为 Y,第三个值滑块为 Z。
若要更改摄像机视图,请点按画布左上角的弹出式菜单,然后选取一个新视图。
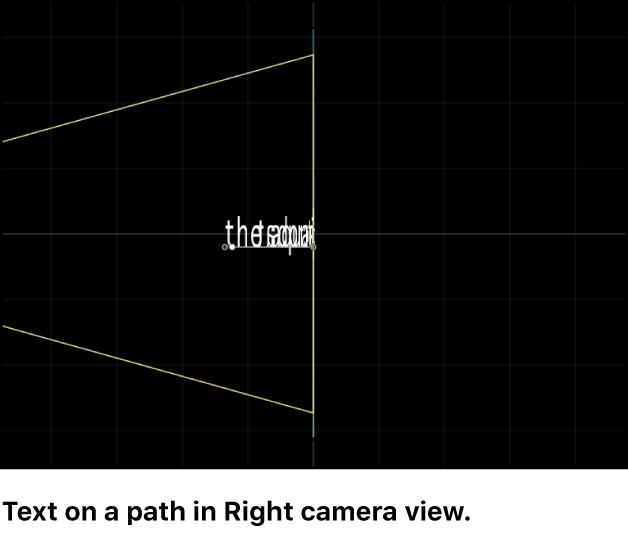
若要还原摄像机视图,请执行以下一项操作:
点按画布左上角的弹出式菜单,然后选取“活跃的摄像机”。
选取“视图”>“3D 视图”>“活跃”。
【提示】处理 3D 项目中的文本(特别是贴近摄像机移动的文本)时,请在导出前将“渲染质量”设定为“最佳”(选取“显示”>“质量”>“最佳”)。最佳模式会显著降低项目性能和互动性,因此在工作时可能需要将“渲染质量”设定为“正常”。您还可以使用“导出”窗口“渲染”面板中的弹出式菜单设定导出时的“渲染质量”。
隔离群组或层以修改 3D 路径上的文本
在处理 3D 路径上的文本时,取决于文本的方向及离摄像机的距离,类型可能变得难以看清。若要编辑文本,您可使用层列表(或时间线)中的“隔离”按钮或“对象”菜单中的“隔离”命令将文本对象对准其初始面向方位。
【注】“隔离”命令仅可用于所选对象。
在 Motion 中,请执行以下一项操作:
在层列表(或时间线)中,点按“隔离”按钮。
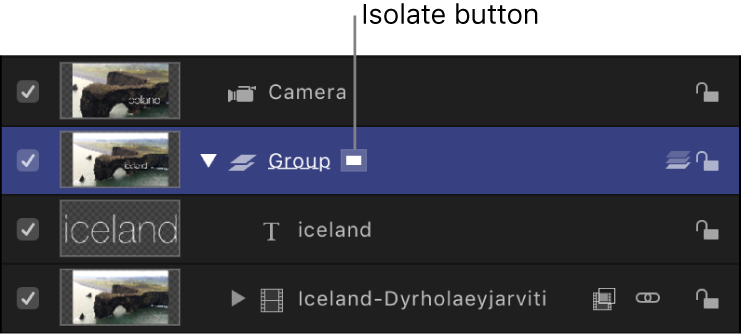
按住 Control 键点按此层或群组,然后从快捷键菜单中选取“隔离”。
选取“对象”>“隔离”。
再次点按“隔离”按钮返回上一个视图。
【注】点按摄像机的“隔离”按钮可激活该摄像机的视图。