Motion 使用手册
- 欢迎使用
- 词汇表
- 版权

编辑 Motion 时间线中的帧范围
您可以更改某个帧范围,也称为区域。选择某个区域将允许您更改时间线中特定时间范围内的多个对象。例如,您可以剪切或拷贝某个时间部分,将其完全从项目中移除或只是将其移到时间线中的新位置。区域无需与时间线中的对象边缘对齐,您可以创建从中间开始并穿过某个对象的区域。
【注】粘贴区域不会将其粘贴到当前播放头位置。若要将粘贴区域移到播放头位置,请按住 Shift 键拖移粘贴对象。当您移近当前的播放头位置时,对象会固定到位。
您还可以使用选择性粘贴将对象粘贴到定义的区域中,这可让您在时间线中插入、覆盖或交换对象。此外,您可选择某个区域并插入空白帧,从而为您尚没有的片段创建空占位符。
选择一个区域(一系列帧)
在 Motion 中,按住 Command 键和 Option 键,在时间线标尺中拖移。
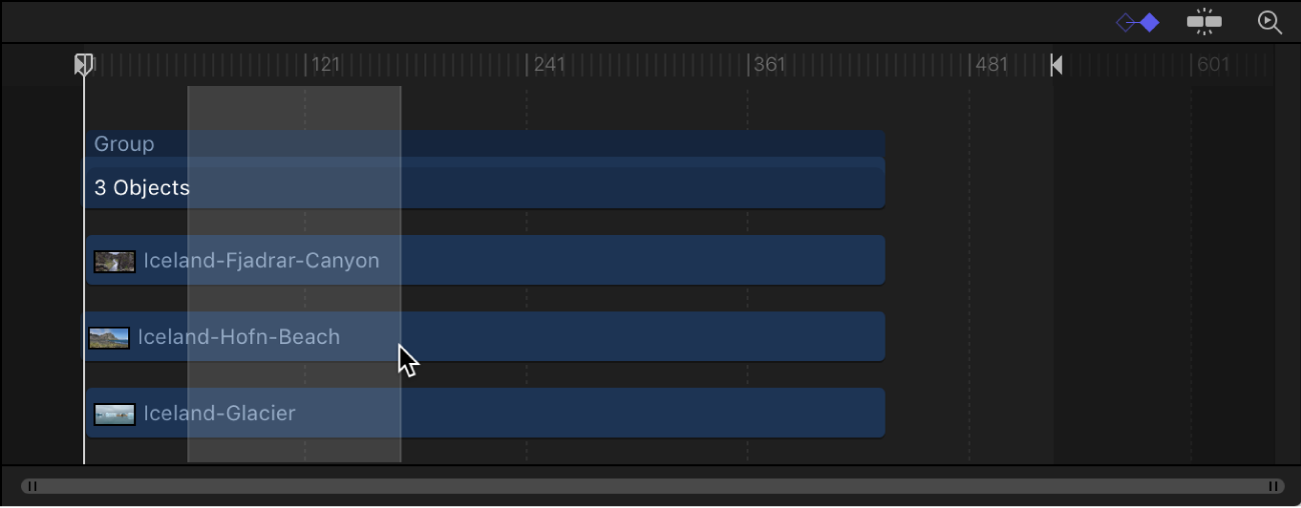
一条微微高亮显示的条纹会出现在所选帧上。
移动一个区域
在 Motion 的时间线轨道区域中,将指针放在区域上,然后拖移以移动区域。
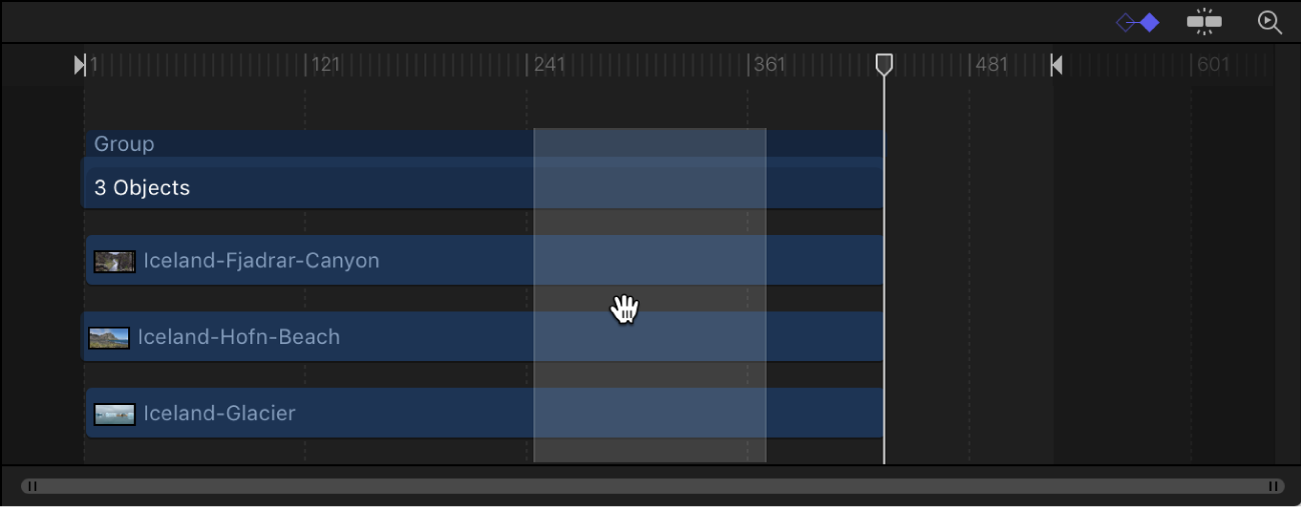
【注】此操作不会移动区域中的对象。
从区域中取消选择轨道
在 Motion 的时间线轨道区域中,按住 Command 键点按区域中的轨道以取消选择轨道。
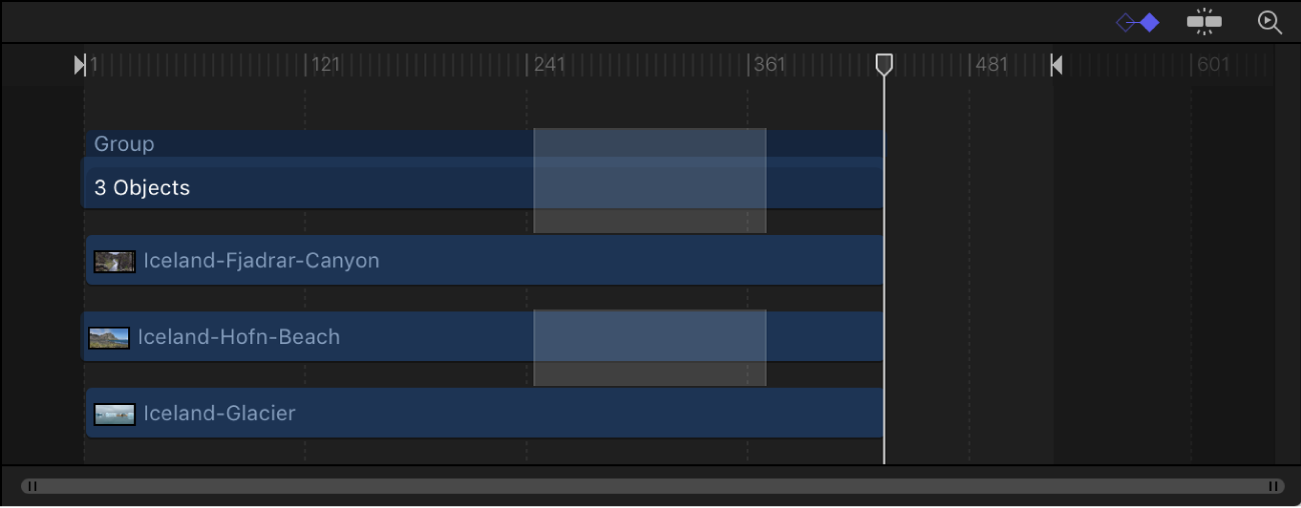
粘贴到区域中
在 Motion 中,选择一个对象。
按下 Command-C 拷贝所选内容;或按下 Command-X 剪切所选内容。
按住 Command 键和 Option 键,在标尺中拖移以选择一个区域。
选取“编辑”>“选择性粘贴”。
此时,“选择性粘贴”对话框会出现。
选择“插入到时间区域”或“覆盖到时间区域”,然后点按“好”。
剪贴板内容会以您指定的方式粘贴到区域中。有关不同编辑类型的更多信息,请参阅在 Motion 中拖移到时间线轨道区域。
将时间插入项目
在 Motion 的时间线轨道区域中,按住 Command 键和 Option 键,在标尺中拖移以选择一个区域。
拖移一个您要插入的区域范围。
选取“编辑”>“插入时间”。
您在步骤 1 中选择的帧数会添加到项目,从所选区域的结尾开始,在时间上将任何现有对象进一步向前推。
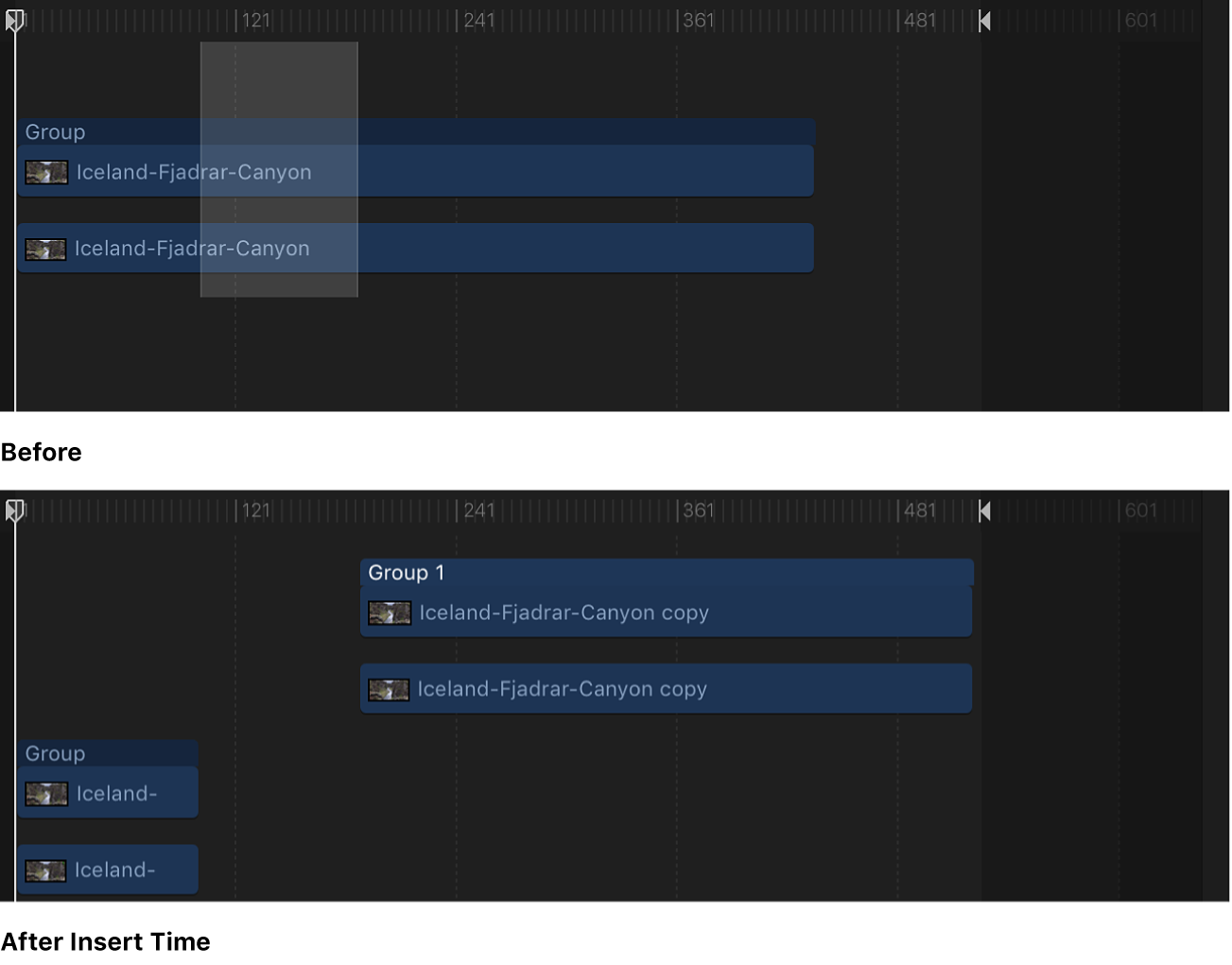
如果在包含视频片段的区域中插入时间,则该片段会拆分为两个轨道,而且超出拆分点的对象将放入新群组中。