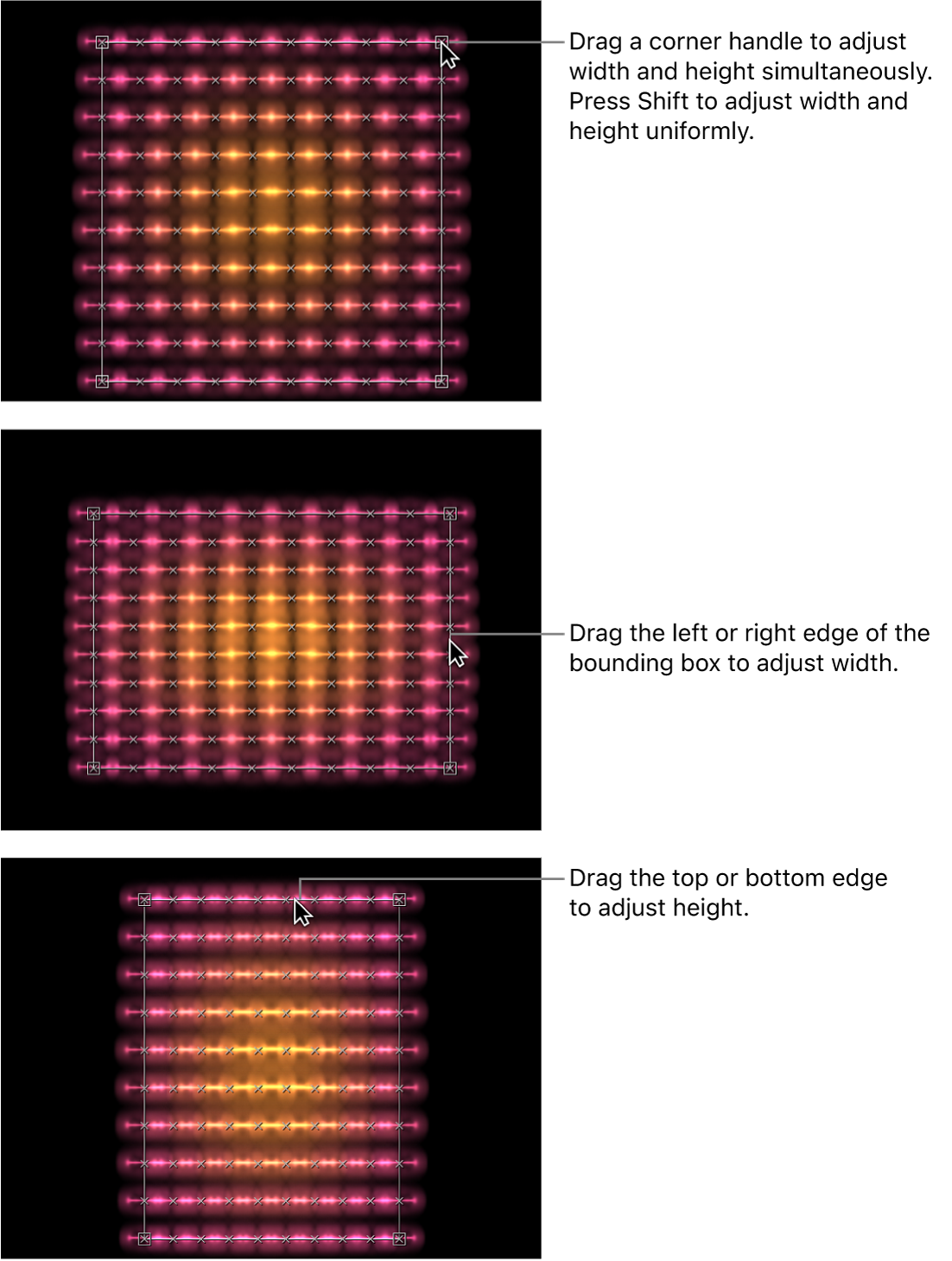Motion 使用手册
- 欢迎使用
- 新功能
- 词汇表
- 版权和商标

在 Motion 中修改基本的复制器属性
添加预置复制器或创建自定义复制器后,可进一步修改,方法是替换其源图像、调整单元格不透明度或者更改复制器图案在画布中的大小或位置。
替换预置复制器的源图像
将预置复制器添加到项目后,可以通过替换源图像来自定义预置发射器。
找到你要作为替换图形的文件,并将其添加到 Motion 项目。
执行以下一项操作:
在层列表中,将新层拖到你要替换的复制器单元格。
在复制器检查器中,将新层拖到你想要替换的复制器单元格的“对象源”池。
【注】如果单元格层不可见,请点按复制器层旁边的显示三角形。
当鼠标指针变成弯箭头时,松开鼠标键。
原始源图像将替换为新图像。
可选:通过取消选择其在层列表中的激活复选框,隐藏新源层。
基于此层的单元格保留在复制器图案中,但源层本身在画布中处于隐藏状态。
调整复制器元素不透明度
通过在复制器单元格检查器中修改单元格参数或在属性检查器中修改源层的不透明度,可以调整复制器中单个元素的不透明度。
在 Motion 中,执行以下一项操作:
在层列表中选择单元,然后在复制器单元格检查器中调整渐变编辑器中的“不透明度”标记(或将“彩色模式”更改为“着色”并在颜色控制中调整“不透明度”参数)。
选择原始来源层而不是复制器单元格,并在 HUD 或属性检查器中更改其不透明度。
更改元素的堆叠顺序
图案中的元素会根据其在层列表和时间线中的位置进行堆叠。在含多个单元格的复制器中,更改单元格堆叠顺序会更改图案在画布中的外观。
在 Motion 层列表中,将单元格拖到复制器中其他单元格上方或下方的新位置。
使用屏幕控制调整复制器的大小或位置
在 Motion 层列表中,选择要调整的复制器。
在画布工具栏中,点按变换工具弹出式菜单,然后选取“调整项”。
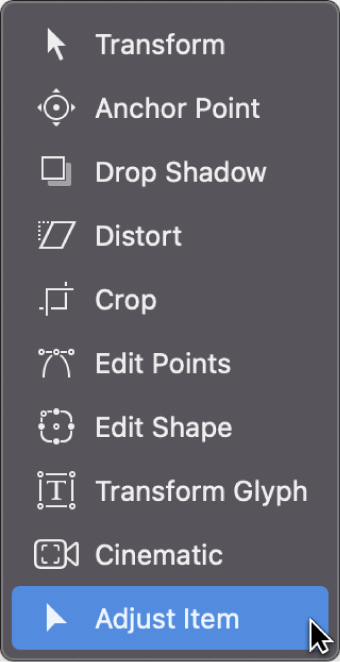
复制器屏幕控制将在画布中显示。屏幕控制会因复制器的形状而异(从复制器检查器的“形状”弹出式菜单中选取)。
若要调整复制器的大小,请在画布中拖移复制器形状外框。
若要重新定位复制器,请在画布中的形状内拖移(但不是直接在外框上拖移)。
将调整复制器形状的大小或位置。例如,如果形状为螺旋形或圆形,则拖移形状外框会更改“半径”参数值。在形状内拖移(但不是直接在外框上拖移)可调整复制器在画布中的位置。
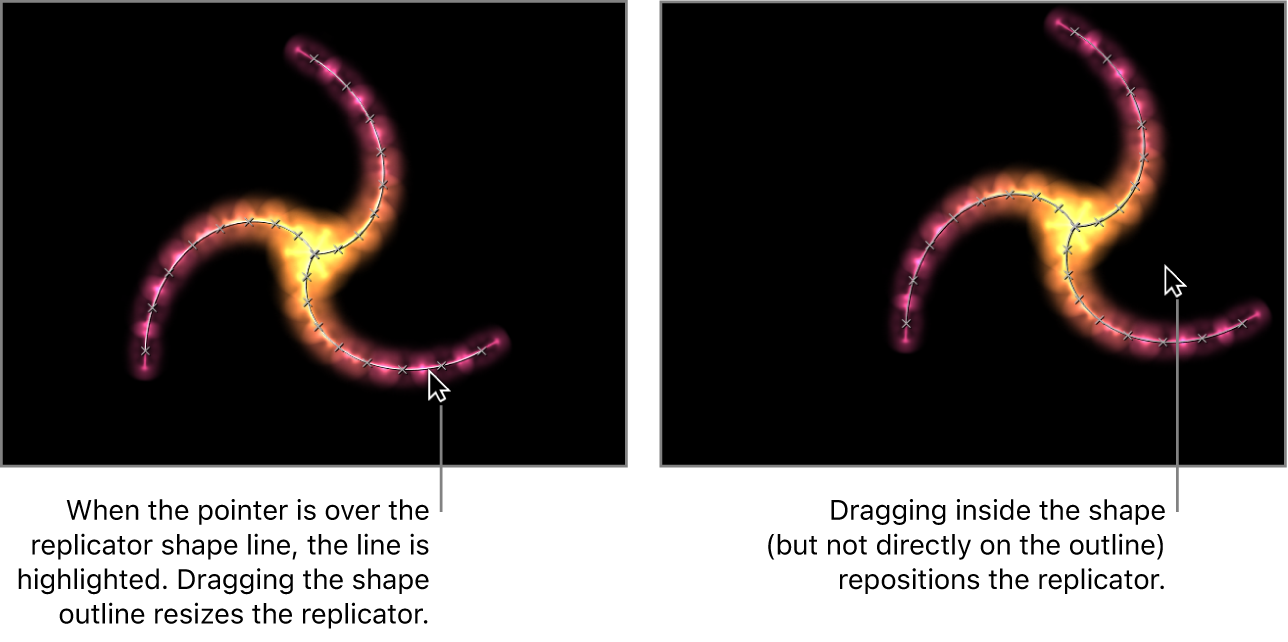
若复制器形状为矩形,拖移其边界框的角或边缘可更改“大小”参数值。视你所拖移的控制柄而定,你可以将变换限制为宽度、高度或厚度(在方框形的复制器中)。或者,你可以拖移一个角控制柄,同时以多个尺寸缩放复制器。