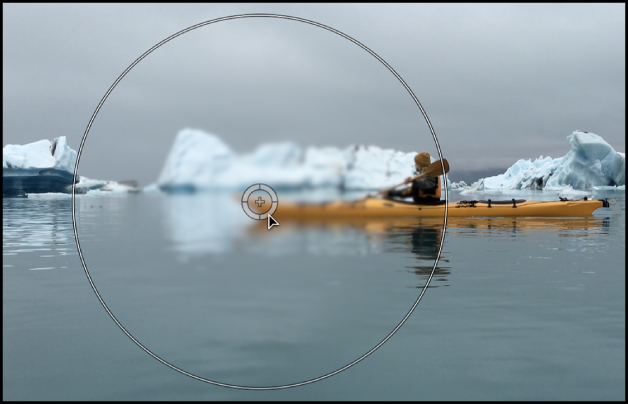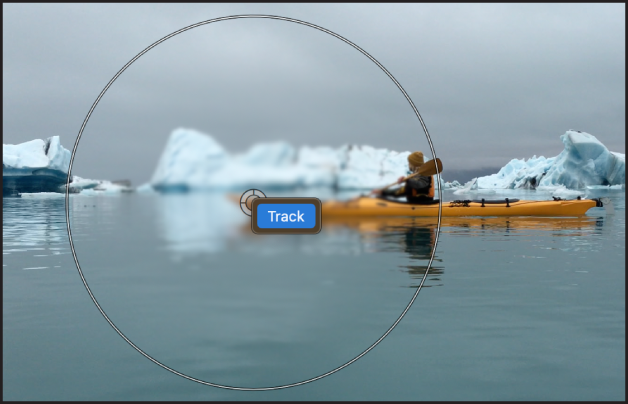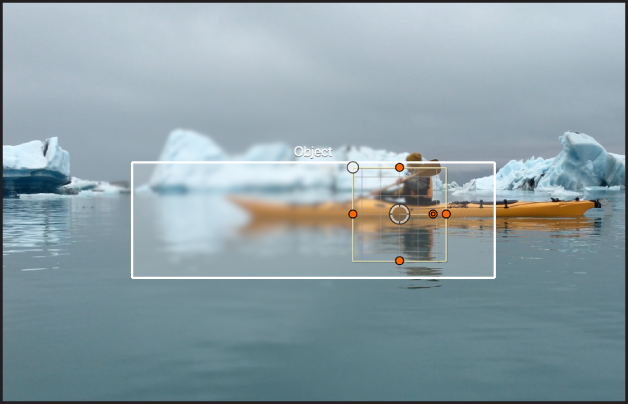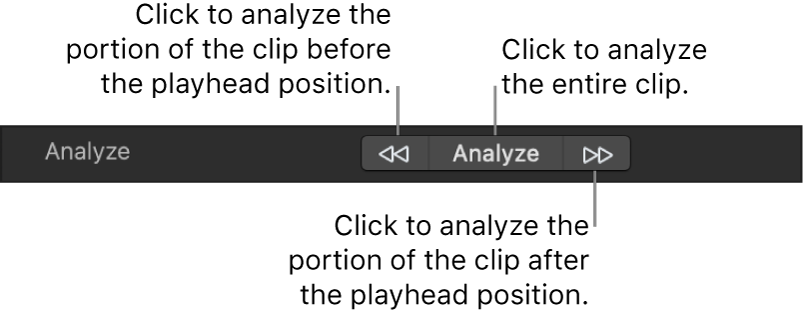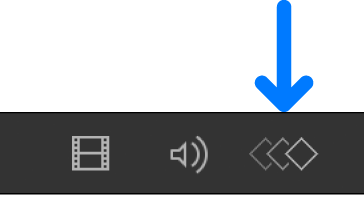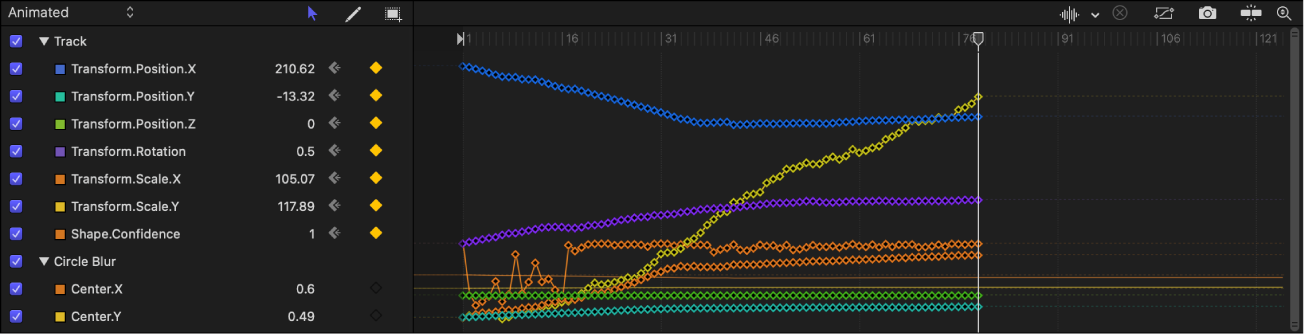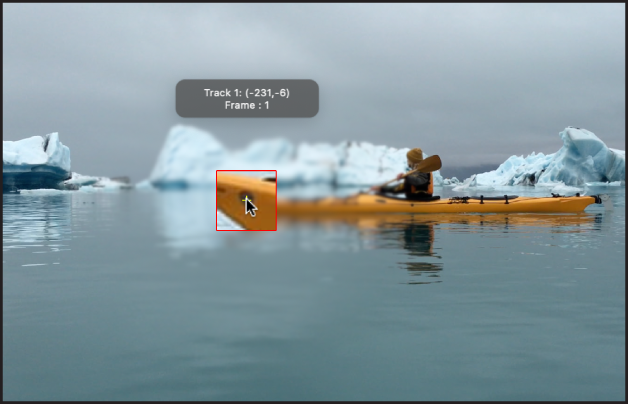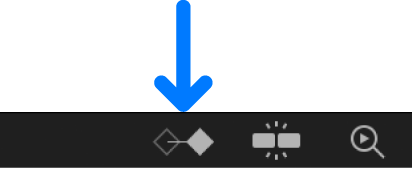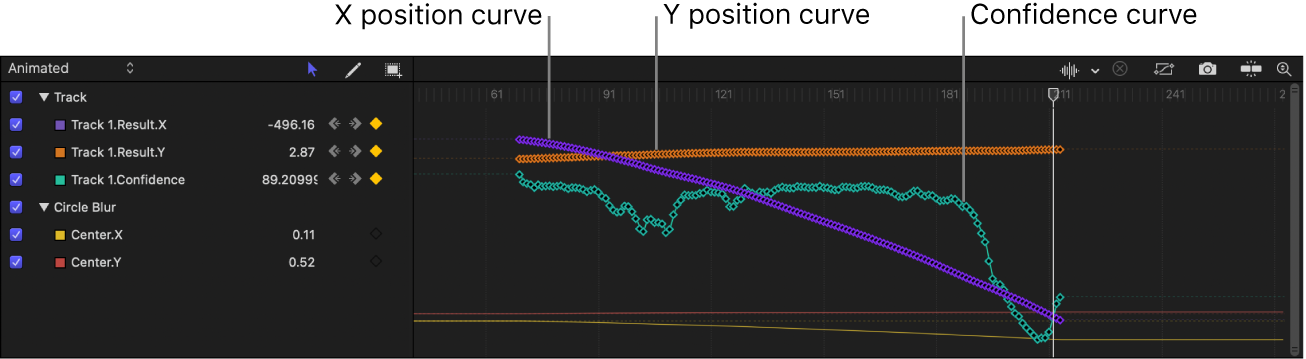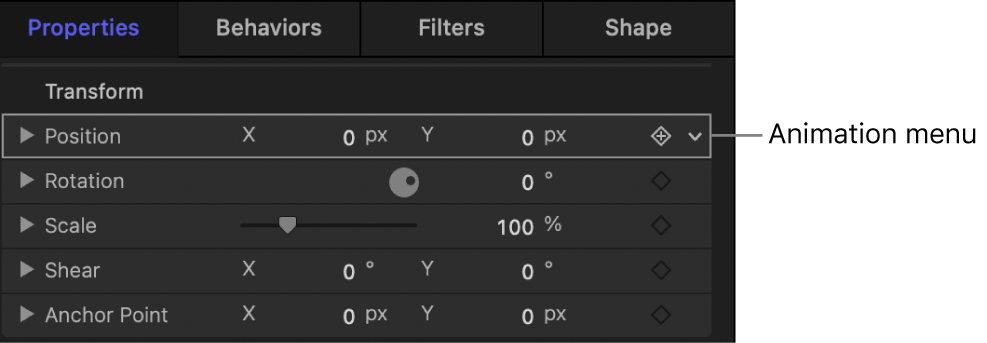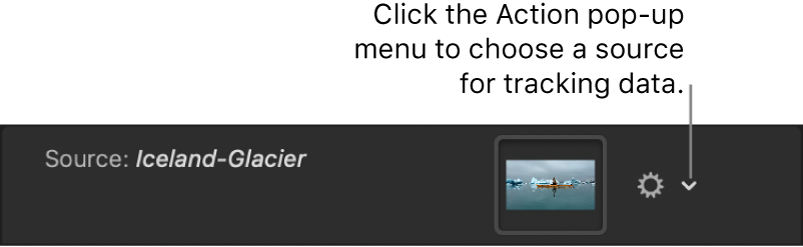修改这个控件会自动更新这一页面

在 Motion 中 跟踪滤镜或对象的位置
你可以使用“跟踪”行为分析视频片段中的运动,然后将跟踪数据应用到滤镜的“居中”参数。例如,你可以使用“光线”滤镜的中心跟踪片段中的移动光线。
你还可以使用“跟踪”行为将由其他跟踪行为录制的现有跟踪数据应用到对象(如形状或文本)的位置或锚点参数。
【注】此行为仅适用于“居中”参数滤镜,如“刮擦”、“环形扭曲”、“光线”、“裂隙隧道”等。
有关“跟踪”行为中的可调整控制的完整描述,请参阅Motion 中的跟踪控制。
另请参阅使用关键帧编辑器改进跟踪结果
下载此手册:Apple Books