Motion 使用手册
- 欢迎使用
- 词汇表
- 版权

在 Motion 中添加、移除和修改文本制表符
Motion 允许段落格式的文本包含无限数量的制表符以控制文本中的字词间距。默认情况下,在 Motion 中创建的文本没有制表符。添加、移动和移除制表符可在画布中完成,但你也可以通过修改检查器中的值来移动制表符。导入多信息文本格式 (RTF) 文件时,RTF 文件中的制表符将保留在 Motion 项目中并出现在文本检查器的“布局”面板中的“制表符”部分。
有四种类型的制表符:
左制表符:使用制表符对齐文本的左边缘。
右制表符:使用制表符对齐文本的右边缘。
居中制表符:使用制表符居中对齐文本。
小数点制表符:对齐多行中数字的小数点。
下方的任务使用段落样式文本。有关创建段落样式文本的信息,请参阅添加带绕排边界的段落样式文本。
添加制表符
在 Motion 中连按画布中的段落样式文本以显示文本输入栏。
在文本输入栏上方的标尺中,执行以下一项操作:
点按以添加左制表符。
连按以添加居中制表符。
按住 Control 键点按并从快捷键菜单中选取制表符类型。
添加制表符时,其黑色图标会显示在标尺中。
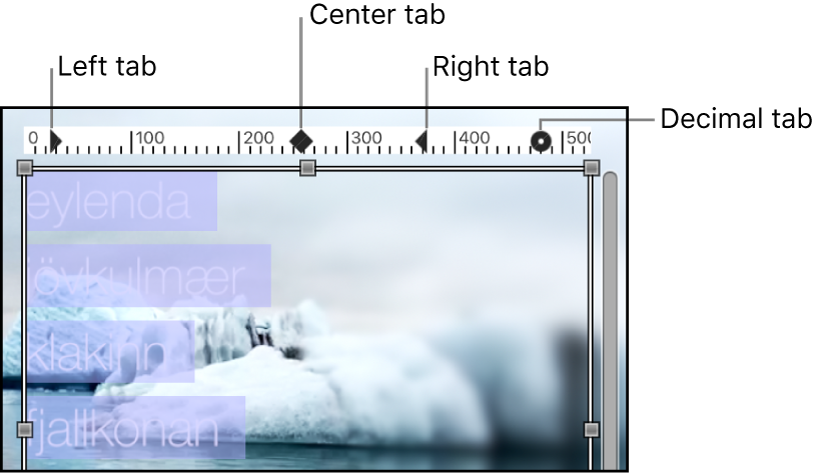
在画布中更改制表符类型
在 Motion 中连按画布中的段落样式文本以显示文本输入栏。
连按文本输入栏上方标尺中的制表符图标。
制表符在右、居中、左和小数点类型间循环切换。
在检查器中更改制表符类型
在 Motion 中连按画布中的段落样式文本以显示文本输入栏。
在文本检查器的“布局”面板的“制表符”部分中,点按“制表符类型”弹出式菜单,然后选取一个选项。
画布的标尺中的制表符图标会随之更新。
移动制表符
在 Motion 文本检查器的“布局”面板中,确保在“布局方法”弹出式菜单中选择了“段落”或“滚动”。
连按画布中的段落样式文本以显示文本输入栏。
执行以下一项操作:
在画布中,拖移文本输入栏上方标尺中的制表符(黑色小图标)。
在文本检查器的“布局”面板,使用“制表符”控制来调整制表符的位置和布局。
受影响的文本重新定位到制表符。
移除制表符
在 Motion 中连按画布中的段落样式文本以显示文本输入栏。
将制表符(黑色小图标)从标尺中拖离,然后松开鼠标键。
此时制表符会从文本检查器的“布局”面板中的“制表符”控制中的标尺移除。
下载此手册:Apple Books