Motion 使用手册
- 欢迎使用
- 词汇表
- 版权

Motion 中的跟踪控制
“跟踪”参数行为在“资源库”的“行为”的“参数”子类别中可用,可让你使对象(如滤镜、形状或粒子发射器)的位置参数跟踪片段的参考特征或将跟踪数据应用到对象的位置参数。
将“跟踪”行为应用到项目中的对象后,你可以使用行为检查器中的参数控制来调整行为:
来源:此池可指定提供跟踪数据的源对象。将一个源对象从层列表拖到该池。源对象可以是另一个跟踪行为或素材对象。若要清除“来源”池,请将缩略图从该池中拖走,然后松开鼠标键。
【注】动画对象不能用作“跟踪”参数行为的来源。
操作弹出式菜单:此弹出式菜单(带齿轮图标)可手动分配跟踪数据(来自项目中的其他跟踪行为)。
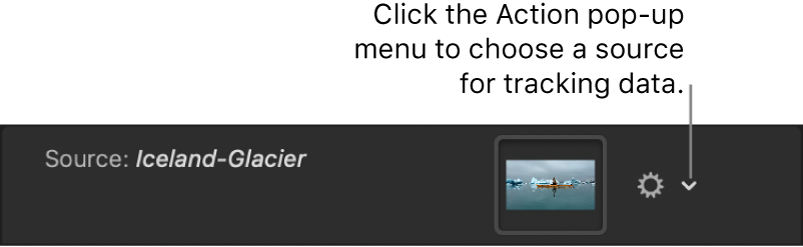
分析:用于运动跟踪分析的三个按钮:
左箭头:分析播放头位置之前的片段部分。
分析:从播放头位置向前开始分析整个片段,直至片段结束(或直至无法再跟踪参考图案),然后从播放头位置向后分析,直至片段开头。
右箭头:分析播放头位置之后的片段部分。
模式:用于选取跟踪分析模式的弹出式菜单。共有两个选项:
对象:选取“对象”模式以使用机器学习和/或点云分析方法来跟踪主体,例如人物或面孔、宠物、汽车或其他参考图案。
点:选取以跟踪片段中一个或多个特定的点或者十分具体的特征。
变换:此弹出式菜单可设定目的对象的移动方式。共有两个选项:
附加到源:将目的对象锚定到所录制的轨道或动画来源。当源对象正在缩放或旋转,并且你希望目的对象“粘贴”到源对象的特定点上时,请使用“附加到源”。使用“点”模式跟踪时,你可以保留目的对象中已有的动画,方法是使用“调整”按钮(“位置”、“缩放”和“旋转”),此类按钮在“类型”弹出式菜单设为“转换”时可用。
【注】尽管目的对象已“附加”到源对象的移动,但目的对象仍会从源对象偏移。
模仿源:允许目的对象“模仿”所记录的轨道或动画来源。通过使用“调整”按钮(“位置”、“旋转”或“缩放”),可以保留目的对象中的已有动画。
【注】目的对象可从源对象偏移。
分析方法:此弹出式菜单在“模式”设为“对象”时可用,用于设定所选参考图案的分析方式。共有四个选项:
自动:评估片段,然后尝试选择最适合的分析方法。
合并:结合机器学习和点云分析方法来跟踪位置、缩放和旋转。
机器学习:使用基于数据集训练的机器学习模型来识别人物、动物以及许多其他常见对象,从而允许跟踪器在指定视频区域中跟随主体。
点云:分析搜索区域内点集合的位置(或图案)。
检测:此弹出式菜单在“模式”设为“对象”时可用,用于打开或关闭自动面孔检测。
偏移轨道:此复选框在“来源”池包含素材时可用,选择时可让你在以下情况设定新跟踪器位置:原始参考图案临时变为被障碍物遮挡或从屏幕中消失。Motion 将使用该跟踪器位置继续原始参考图案开始的同一跟踪路径。有关偏移轨道的更多信息,请参阅在 Motion 中跟踪遮挡点或框外点。
显示网格:此复选框在“模式”设为“对象”时可用,可显示或隐藏屏幕对象跟踪器的网格。
形状:此控制群组在“模式”设为“对象”时可用,用于调整屏幕对象跟踪器:
曲率:此滑块可增大或减小对象跟踪器的圆度。
位置:此值滑块可调整对象跟踪器的位置。
旋转:此刻度盘可调整对象跟踪器的旋转。
缩放:此滑块可调整对象跟踪器的大小。
跟踪器预览:此预览区域在“模式”设为“点”且“来源”池包含素材时可用,可提供所选跟踪器的跟踪参考区域的放大视图。随着你调整画布中的跟踪器位置,预览将会更新。你可以在预览区域拖移以调整跟踪器的位置。执行此操作时,图像在预览中会围绕红色十字进行移动,并且跟踪器也会在画布中移动。
偏移轨道:此复选框在“模式”设为“点”且“来源”池包含素材时可用;如果原始参考图案暂时被障碍物遮挡或从屏幕中消失,你可以选择此项以设定新的跟踪器位置。Motion 将使用该跟踪器位置继续原始参考图案开始的同一跟踪路径。有关偏移轨道的更多信息,请参阅在 Motion 中跟踪遮挡点或框外点。
自动缩放:此弹出式菜单在“模式”设为“点”时可用,可让你选取在将跟踪器放置在画布中时的放大级别。你可以在搜索理想的跟踪参考图案时在画布上放大。共有五个选项:无、2 倍、4 倍、8 倍和 16 倍。
自动缩放模式:此弹出式菜单在“模式”设为“点”时可用,用于设定在画布中显示自动缩放跟踪器。共有三个选项:
正常:显示正常图案。
对比度:显示带对比度检测的跟踪器图案。
边缘:显示带边缘检测的跟踪器图案。
自动缩放模式会应用到画布中的跟踪器,并不影响行为检查器的“跟踪器预览”。
【注】将“自动缩放”设定为“无”时,“自动缩放模式”设置没有效果。
预测帧:此滑块和值滑块在“模式”设为“点”时可用,可让你指定跟踪器之后要分析的帧数量。换句话说,你可以让跟踪器将其参考点设定到特定位置,帮助跟踪器跟上快速移动对象。有关“预测帧”控制的更多信息,请参阅Motion 中的高级跟踪策略。
跟踪 1、跟踪 2 等等:此列表在“模式”设为“点”时可用,可显示行为中的跟踪器。若要停用跟踪器,请取消选择其复选框。停用的跟踪不会进行分析。若要移除跟踪器,请点按其相邻的“移除”按钮。
【注】“来源”池(如上所述)包含来自其他行为(如“分析运动”)的跟踪数据时,这些复选框将变为弹出式菜单,用于分配将为目的对象提供锚点(位置)数据的跟踪器(来自源跟踪数据),以及分配将提供旋转-缩放数据的跟踪器。由于“匹配移动”行为中不再需要跟踪器,因此将从画布中移除屏幕跟踪器。
若要显示以下附加跟踪控制,请将指针移到跟踪行的上方,然后点按“显示”:
位置:这些值滑块显示跟踪器的 X 和 Y 位置。
轨道大小:此滑块可设定跟踪器的图案搜索大小(单位为像素)。你调整跟踪器大小时,“跟踪器预览”将随之更新,以便显示新图案搜索大小。但屏幕跟踪器不会显示变化。
或者,你可以调整“轨道大小”参数,方法是在“跟踪器预览”区域中按住 Option 键向左或向右拖移。
搜索大小:此滑块可设定跟踪器的搜索区域大小。在 Motion 中,在画布中设置跟踪器时不指定搜索区域的大小。如果片段包含许多快速移动,增加“搜索大小”可能会改善效果。例如,如果将“搜索大小”设定为 150%,跟踪器将在超过“轨道大小”设置后再搜索 50%。
故障容差:此滑块可设定跟踪器的错误容差值或置信度值。换句话说,“故障容差”定义跟踪器得到多少阈值分数即确定它可匹配参考特征。分析产生的分数超过“故障容差”值时,跟踪器将接受匹配。分数低于该值时,跟踪器将拒绝匹配。
失败行为:此弹出式菜单可指定如果跟踪置信度值小于“故障容差”值时将会发生的情形。有六个菜单选项:
智能重试:跟踪器尝试在更大的搜索区域中查找参考图案。如果仍无法找到图案,跟踪器将切换到“预测”选项(如下所述)。“智能重试”是默认的“失败行为”设置。
停止:当跟踪器丢失参考图案时,分析将停止。
预测:在找到参考图案的匹配之前,跟踪器会预测新的搜索区域但不创建关键帧。此选项非常适用于从前景元素背后穿过的跟踪元素。
预测和抠像:如果检测到失败,跟踪器会根据最后两个关键帧的向量来预测下一个跟踪点(关键帧)的位置,并继续在新区域中进行跟踪。
不预测:跟踪器仍保持其位置,并随着片段帧的进度搜索后续匹配。当搜索匹配时,跟踪器不会创建关键帧。
使用现有关键帧:跟踪器将使用手动创建的关键帧作为指南。手动添加关键帧之后,请返回到开始帧并开始跟踪分析。如果跟踪器很难找到参考图案,手动创建的跟踪关键帧可帮助引导跟踪器。
颜色:此颜色控制可设定屏幕跟踪器的新颜色。默认的跟踪器颜色是红色。选定的跟踪器为黄色。放置跟踪器后,其中心十字线为黄色,并且其放大插图的边框颜色是颜色池中设定的颜色。若要调整单个颜色通道,包括跟踪器的不透明度,请点按显示三角形。有关颜色控制的更多信息,请参阅在 Motion 中使用基本颜色控制。
应用到:此弹出式菜单可分配受“跟踪”行为影响的参数。点按“到”弹出式菜单,然后选取一个参数。例如,如果“跟踪”参数应用到跟踪对象的 X 位置参数并且你要将跟踪数据应用到 X 和 Y 位置参数,请点按“到”,然后选取“属性”>“变换”>“位置”>“X 和 Y”。
下载此手册:Apple Books