在 iPhone 或 iPad 上存储 PDF 附件
- 轻点 PDF 文件以打开它。
- 轻点“共享”按钮
 。
。 - 在 App 图标上向左轻扫,然后轻点“图书”。
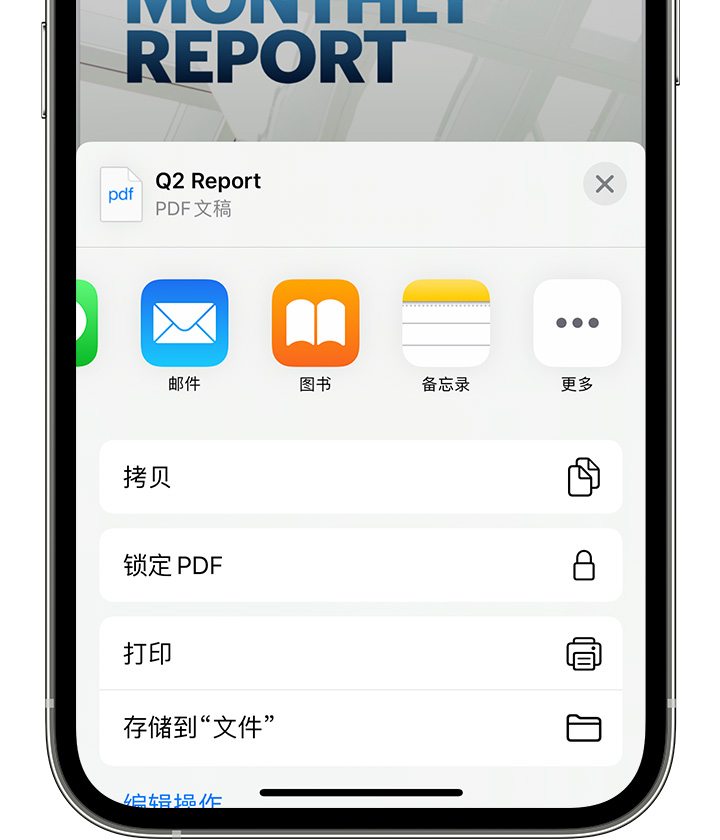 如果没有看到“图书”,请轻点“更多”按钮。然后,轻点“图书”。
如果没有看到“图书”,请轻点“更多”按钮。然后,轻点“图书”。
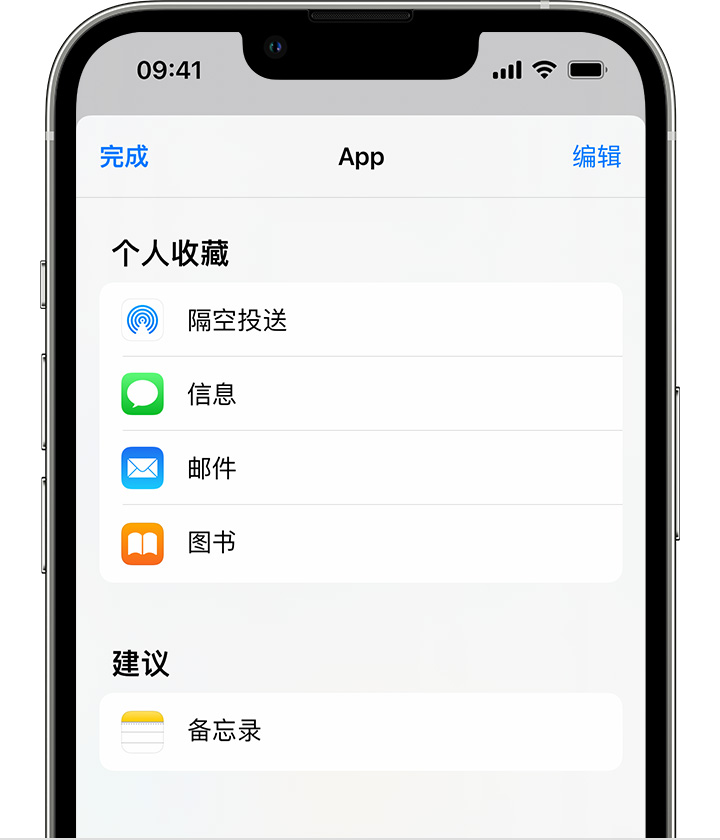
你的 PDF 文件会打开,并自动存储在“图书”App 中。你稍后可在“书库”标签页中找到这个文件。
要在你的任一其他设备上访问你的文件,请确保你已设置 iCloud 云盘。
在 iPhone 或 iPad 上将网页转换为 PDF 文件
- 在 Safari 浏览器中打开一个网页。
- 轻点“共享”按钮
 。
。 - 在 App 图标上向左轻扫,然后轻点“图书”。
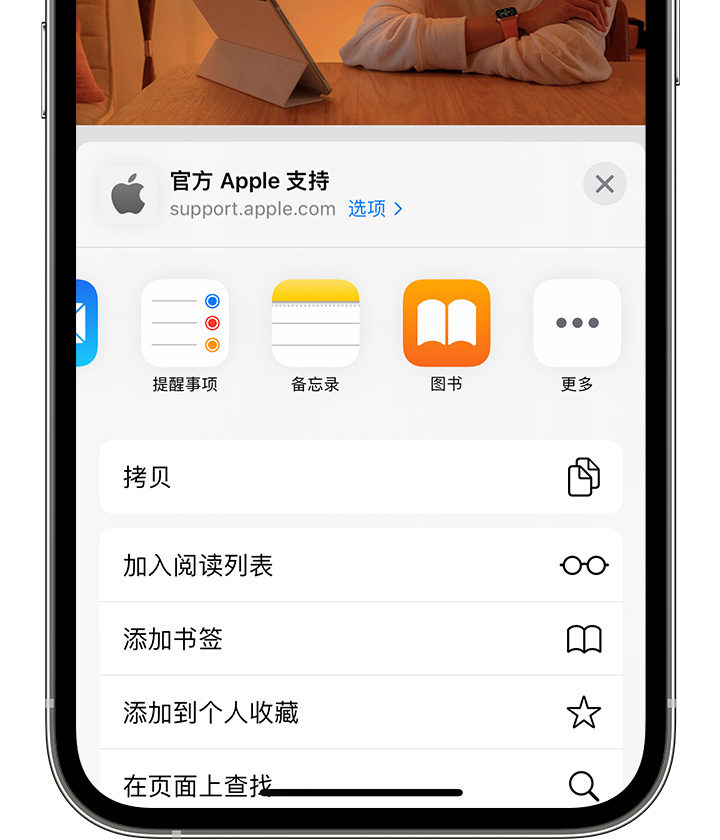 如果没有看到“图书”,请轻点“更多”按钮。然后,轻点“图书”。
如果没有看到“图书”,请轻点“更多”按钮。然后,轻点“图书”。
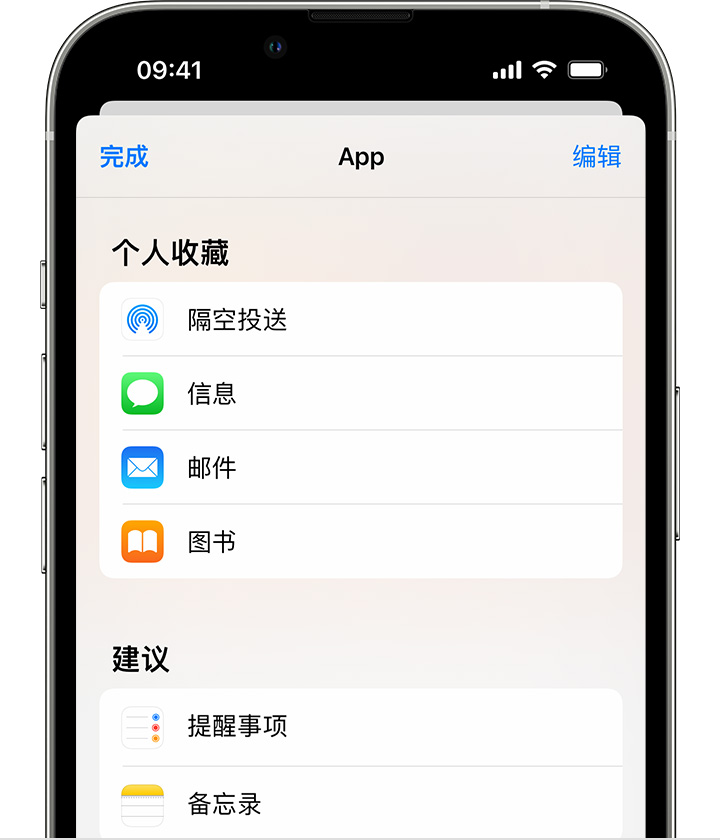
你的 PDF 文件会打开,并自动存储在“图书”App 中。你稍后可在“书库”标签页中找到这个文件。
要在你的任一其他设备上访问你的文件,请确保你已设置 iCloud 云盘。
在 iPhone 或 iPad 上将电子邮件存储为 PDF
- 在“邮件”App 中,轻点一封电子邮件。
- 要将电子邮件或电子邮件主题存储为 PDF,请轻点工具栏底部的“更多操作”按钮
 。
。 - 向下滚动,然后轻点“打印”。
- 按住屏幕底部的电子邮件预览。一个更大的预览将会打开。
- 轻点这个更大的预览。
- 轻点“共享”按钮
 ,然后轻点“图书”。
,然后轻点“图书”。
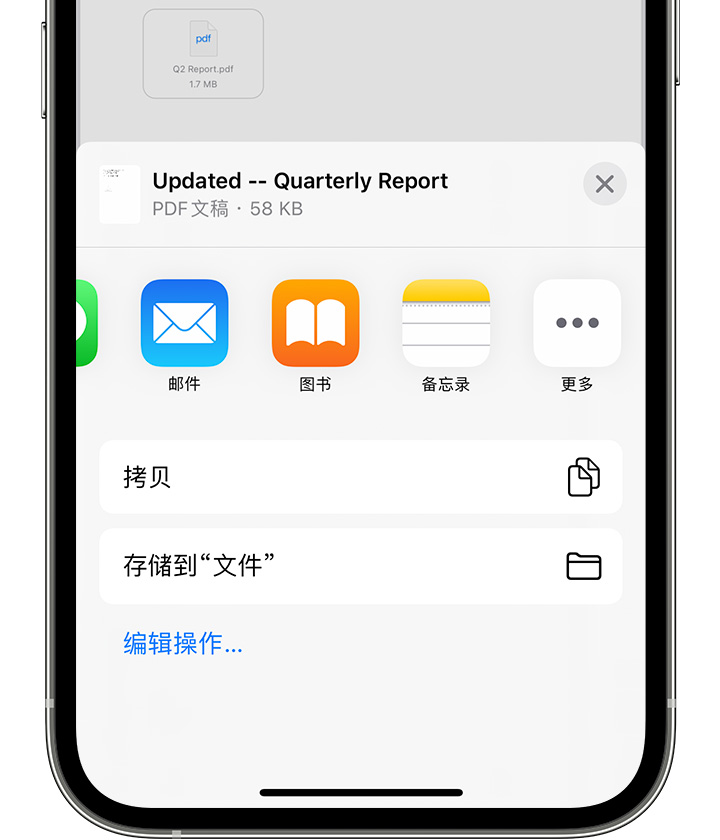 如果没有看到“图书”,请轻点“更多”按钮。然后,轻点“图书”。
如果没有看到“图书”,请轻点“更多”按钮。然后,轻点“图书”。
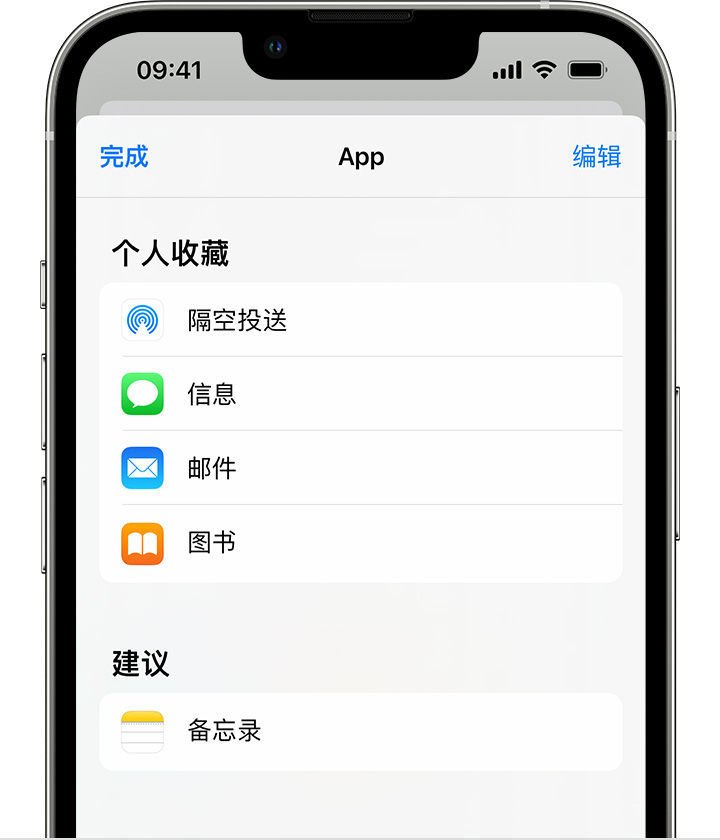
你的 PDF 文件会打开,并自动存储在“图书”App 中。你稍后可在“书库”标签页中找到这个文件。
要在你的任一其他设备上访问你的文件,请确保你已设置 iCloud 云盘。
使用 Mac 将 PDF 文件添加到书库
在 Mac 上,打开“图书”App。然后,在“访达”中或桌面上找到你的 PDF 文件,并将这个文件拖移到你的书库中。
只要你登录同一 Apple ID 并为“图书”打开 iCloud 云盘,就能在任一 iPhone、iPad 或 Mac 上的“图书”App 中找到你的 PDF 文件。
在 iPhone 或 iPad 上的“图书”App 中编辑 PDF 文件
如果你想要编辑 PDF 文件或为 PDF 文件添加签名,请使用“标记”。要在 iPhone 上重命名 PDF 文件,请打开“图书”App,然后在“书库”标签页中找到相应的 PDF 文件。要在 iPad 上找到相应的 PDF 文件,请前往边栏中的“书库”。然后,轻点“显示操作”按钮 ![]() 并选取“重命名”。
并选取“重命名”。
在“文件”App 中存储和管理 PDF 文件
你还可以在“文件”App 中存储、整理和共享文件。