在 iPhone 上使用电影效果模式
借助电影效果模式,iPhone 相机可录制浅景深视频并优美顺畅地转换焦点,从而让视频呈现出电影般的质感。
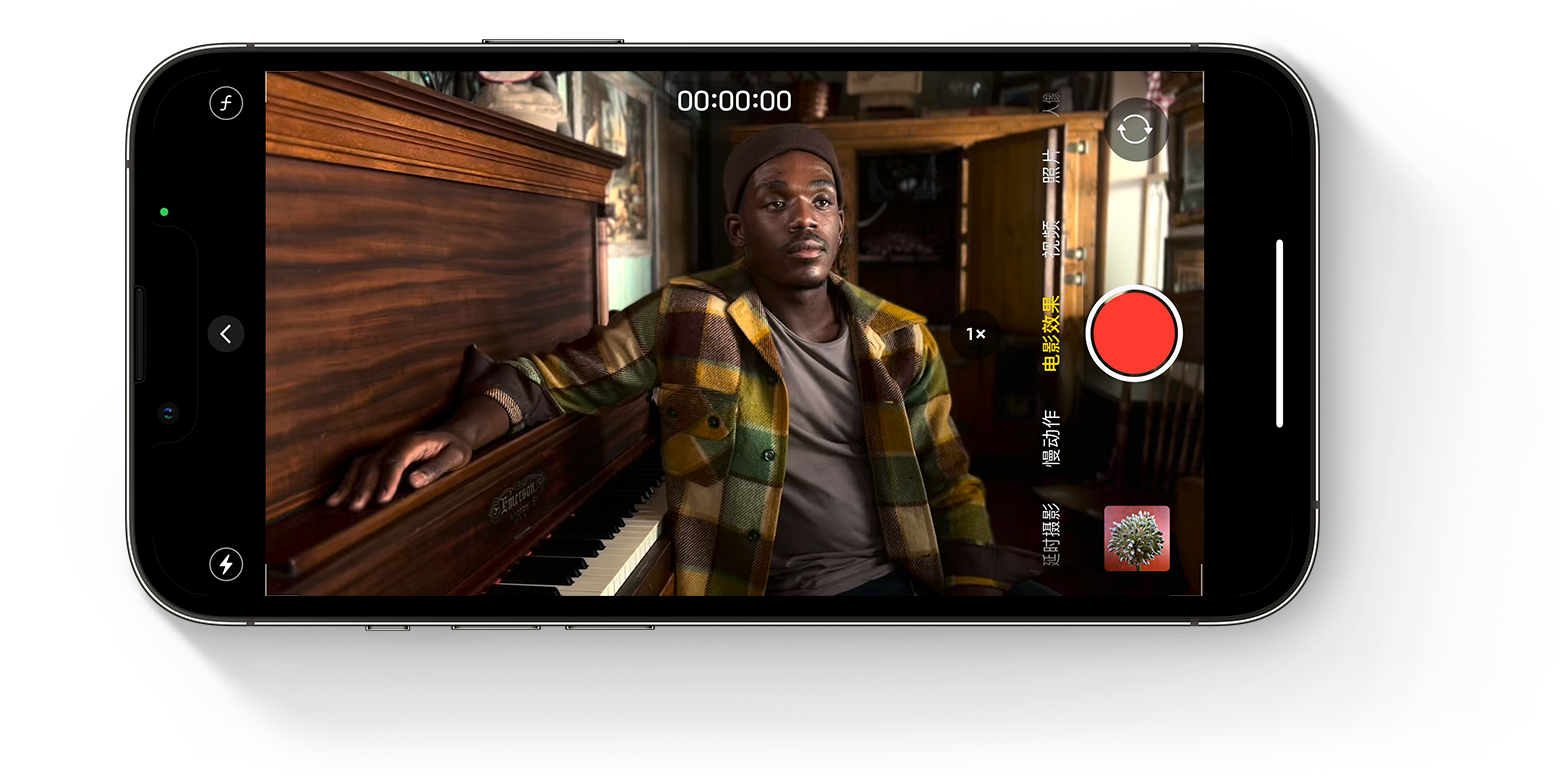
准备工作
确保你使用的是最新版 iOS,以及一台支持在电影效果模式下录制视频的 iPhone:
iPhone 14 Pro Max
iPhone 14 Pro
iPhone 14
iPhone 14 Plus
iPhone 13 Pro Max
iPhone 13 Pro
iPhone 13
iPhone 13 mini
如何在电影效果模式下录制视频
打开“相机”App,然后轻扫以进入电影效果模式。
在横屏模式下轻点,以显示下列调整选项:

轻点,然后拖移滑块以调整景深。
轻点 可切换到长焦镜头。再次轻点这个按钮(按钮现在将显示为“3x”)可切换回广角镜头。
轻点,然后拖移滑块以调高或调低视频亮度。
轻点,然后从“自动”、“打开”或“关闭”中进行选择。
轻点,以开始录制。
在录制过程中,轻点取景器中的主体可转换焦点。在某个主体上轻点两下可设置自动对焦跟踪。你还可以按住屏幕,以便将焦点锁定在与摄像头相距特定距离的位置。
再次轻点,以停止录制。
电影效果模式支持杜比视界 HDR。在 iPhone 14 的电影效果模式中,你可以在高清或 4K 与 24fps、25fps 或 30fps 之间切换。
编辑在电影效果模式下拍摄的视频
在电影效果模式下拍摄视频后,你可以在 iPhone 14 机型或其他受支持设备上的“照片”App 中编辑这个视频。
对于在电影效果模式下拍摄的视频,除了可进行适用于所有视频的标准编辑操作之外,你还可以调整视频的景深和焦点。
要编辑在 iOS 16 上的电影效果模式下录制的视频,你必须使用 iOS 16、iPadOS 16 或者 macOS Ventura 或更高版本。
如何编辑在电影效果模式下所拍摄视频的景深
打开“照片”App,然后轻点要调整的视频。
轻点“编辑”。
轻点,然后拖移滑块以调整景深。你对景深进行的调整会应用于整个视频。

轻点“完成”。
如何编辑在电影效果模式下所拍摄视频的焦点
打开“照片”App,然后轻点要调整的视频。
轻点“编辑”。视频下方将显示视频时间线。在时间线下方,黄色圆点表示视频中焦点在不同主体之间转换的时刻。
拖移“时间线”指示符按钮以浏览视频。在你移动这个按钮时,视频的当前焦点会通过一个黄色方框加以指示。系统识别出的其他人或物体会被白色方框圈出来。
轻点某个白色方框,以将焦点转换到相应的人或物体上。你还可以尝试轻点这一帧中的其他对象,以将焦点转换到相应的对象上。在某个主体上轻点两下可设置自动对焦跟踪。按住屏幕,可将焦点锁定在与摄像头相距特定距离的位置。
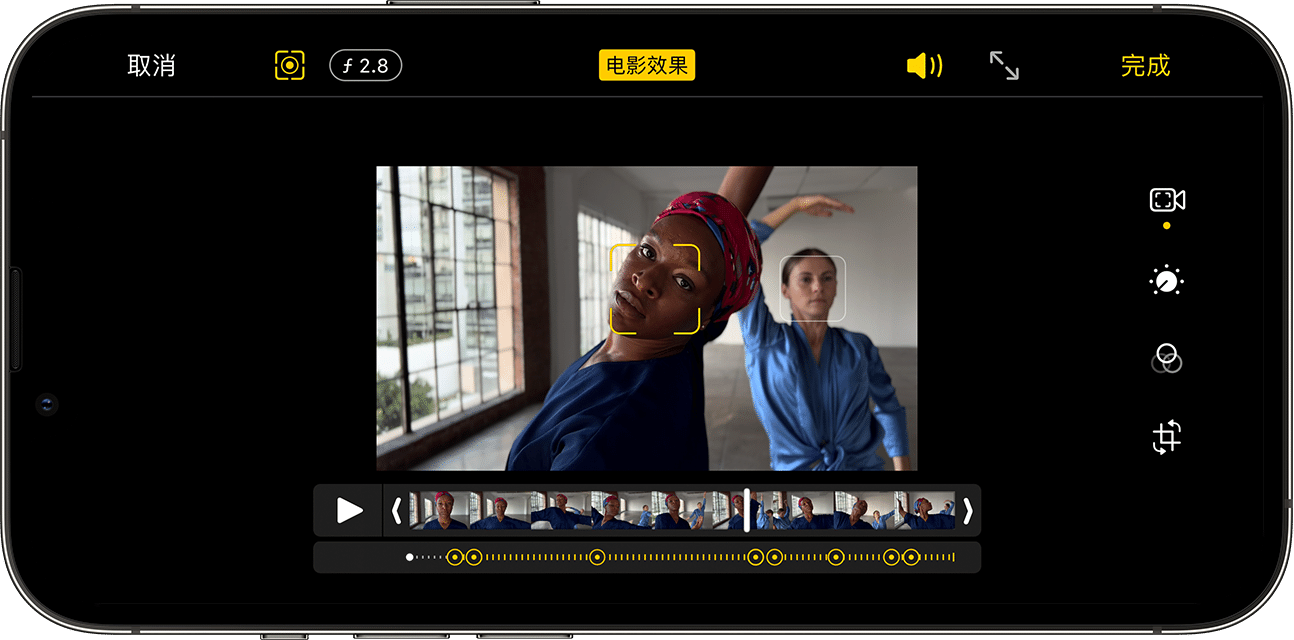
轻点,以在“相机”App 的自动对焦跟踪和手动选择的焦点之间切换。
对要转换焦点的任何其他视频片段重复上述操作,然后轻点“完成”。
要删除焦点转换效果,请按住黄色圆点,直到出现 ,然后轻点这个按钮。
在其他设备上对电影效果模式下拍出的效果进行编辑
在装有 iOS 15 或 iPadOS 15 的以下任一设备上,你可以在“照片”App 中编辑电影效果模式下拍出的视频效果:
iPhone XS、iPhone XR 及更新机型
12.9 英寸 iPad Pro(第 3 代及更新机型)
11 英寸 iPad Pro(第 1 代及更新机型)
iPad Air(第 3 代及更新机型)
iPad mini(第 5 代及更新机型)
为确保可以在另一台受支持的设备上编辑在电影效果模式下拍摄的视频,请使用“iCloud 照片”或“隔空投送”。如果你使用“隔空投送”,请在发送前打开“所有照片数据”:
打开“照片”App,然后轻点要共享的视频。
轻点,然后轻点屏幕顶部的“选项”。
打开“所有照片数据”,然后轻点“完成”。
轻点“隔空投送”按钮,然后轻点要发送到的设备。
进一步了解
在导入到 Mac 或 Windows 电脑时,如果没有显示 iPhone 上在电影效果模式下拍摄的视频,请了解该怎么做。