iPhone'unuzda Sinematik modu kullanma
iPhone kameranızda Sinematik mod ile sığ alan derinliği olan videolar kaydedebilir ve sinema kalitesinde bir görünüm için etkileyici odak geçişleri ekleyebilirsiniz.
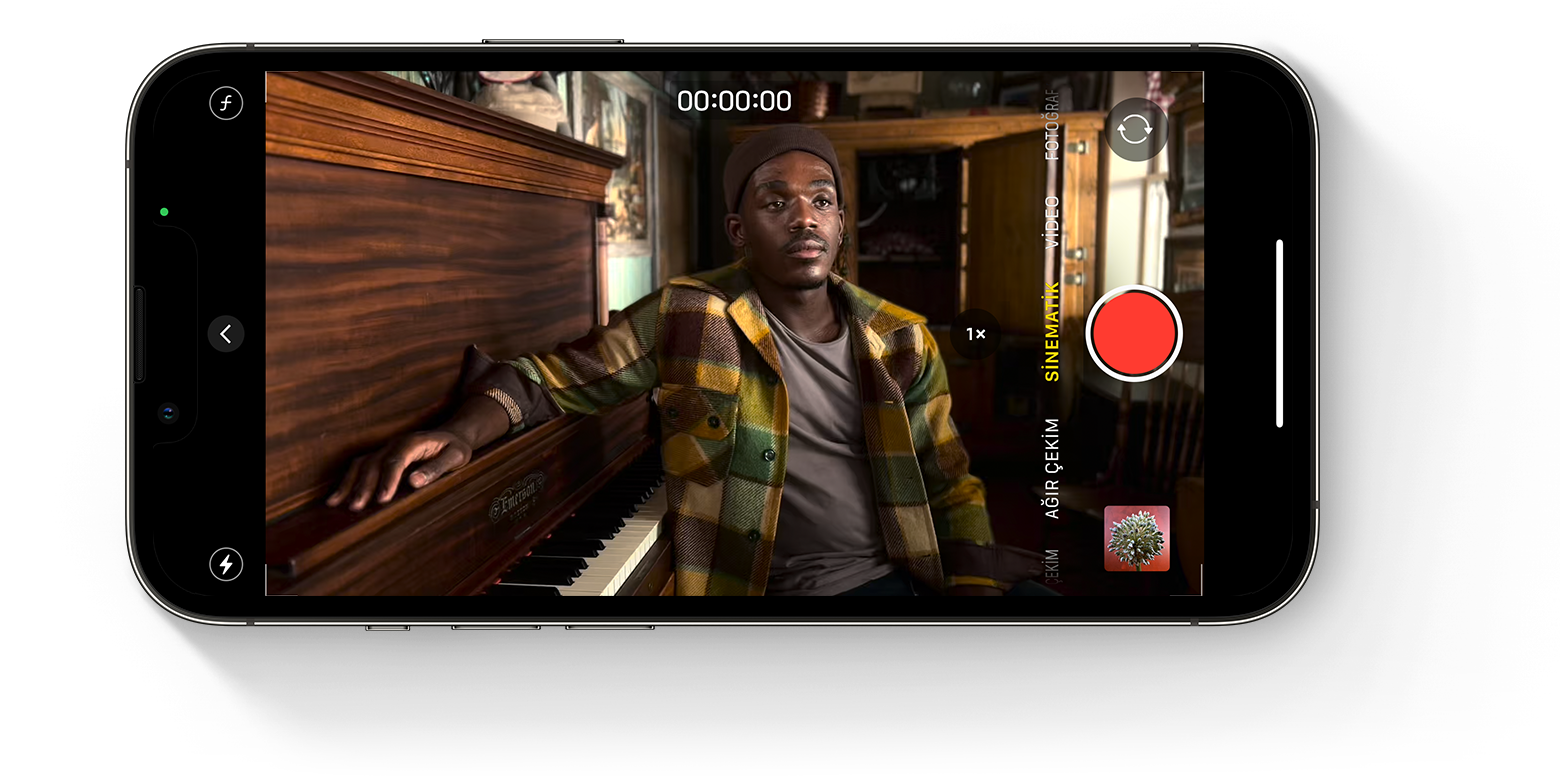
Başlamadan önce
iOS'in en son sürümünün yüklü olduğundan ve Sinematik modda kayıt özelliğini destekleyen bir iPhone'a sahip olduğunuzdan emin olun:
iPhone 14 Pro Max
iPhone 14 Pro
iPhone 14
iPhone 14 Plus
iPhone 13 Pro Max
iPhone 13 Pro
iPhone 13
iPhone 13 mini
Sinematik modda video kaydetme
Kamera uygulamasını açın, ardından Sinematik moda kaydırın.
Bu ayarlama seçeneklerini göstermek için yatay modda simgesine dokunun:

düğmesine dokunun, ardından alan derinliğini ayarlamak için sürgüyü sürükleyin.
Telefoto kameraya geçmek için düğmesine dokunun. Geniş'e geri dönmek için düğmeye tekrar dokunun. (Düğme artık 3x şeklinde görünecektir.)
düğmesine dokunun, ardından sürgüyü sürükleyerek videonuzu daha parlak veya daha koyu hale getirin.
düğmesine dokunun, ardından Otomatik, Açık veya Kapalı seçeneklerinden birini belirleyin.
Kayda başlamak için düğmesine dokunun.
Kayıt yaparken odağı değiştirmek için vizördeki bir süjeye dokunun. Bir süje üzerinde otomatik odak takibini ayarlamak için iki kez dokunun. Ayrıca odağı kameradan belirli bir mesafede kilitlemek için ekrana dokunup basılı tutabilirsiniz.
Kaydı durdurmak için düğmesine tekrar dokunun.
Sinematik mod, Dolby Vision HDR'yi destekler. iPhone 14'teki Sinematik modda HD veya 4K ile 24, 25 ya da 30 kare/sn hızı arasında geçiş yapabilirsiniz.
Sinematik modda çekilen videoyu düzenleme
Sinematik modda çektiğiniz bir videoyu iPhone 14 modelindeki Fotoğraflar uygulamasında veya desteklenen başka bir aygıtta düzenleyebilirsiniz.
Tüm videolarda yapabileceğiniz standart düzenlemelere ek olarak, Sinematik modda çekilen bir videonun alan derinliğini ve odak noktalarını ayarlayabilirsiniz.
iOS 16'da kaydedilen Sinematik mod videolarını düzenlemek için iOS 16, iPadOS 16 veya macOS Ventura ya da sonraki bir sürümünü kullanmanız gerekir.
Sinematik modda çekilen videoda alan derinliğini düzenleme
Fotoğraflar uygulamasını açın ve düzenlemek istediğiniz videoya dokunun.
Düzenle'ye dokunun.
düğmesine dokunun, ardından alan derinliğini ayarlamak için sürgüyü sürükleyin. Alan derinliğinde yaptığınız düzenlemeler videonun tamamına uygulanır.
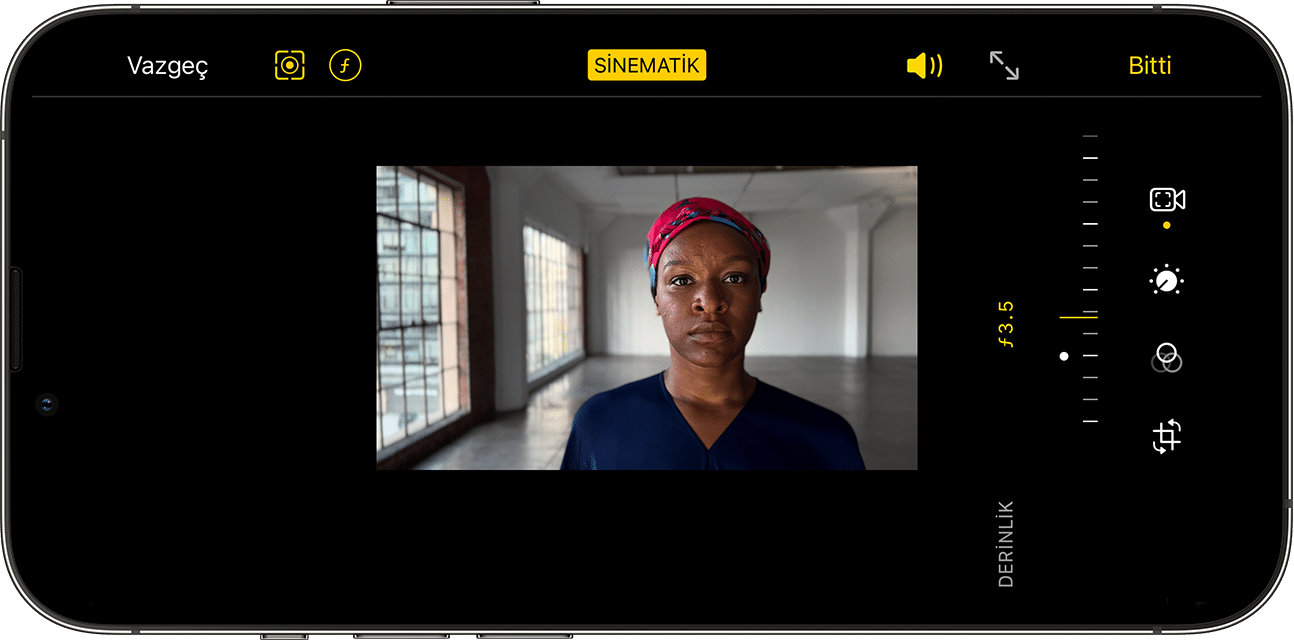
Bitti'ye dokunun.
Sinematik modda çekilen bir videoda odak noktalarını düzenleme
Fotoğraflar uygulamasını açın ve düzenlemek istediğiniz videoya dokunun.
Düzenle'ye dokunun. Videonuzun altında video zaman çizelgesi görünür. Zaman çizelgesinin altındaki sarı noktalar, videoda odak noktasının bir süjeden diğerine geçiş yaptığı anları gösterir.
Videoda ilerlemek için zaman çizelgesi gösterge düğmesini sürükleyin. Siz hareket ettirdikçe videonun mevcut odak noktası sarı bir kare ile gösterilir. Algılanan diğer kişi veya nesnelerin etrafında beyaz bir kare vardır.
Odak noktasını değiştirerek belirli bir kişiye veya nesneye ayarlamak için söz konusu kişi ya da nesnenin etrafındaki beyaz kareye dokunun. Odak noktasını değiştirerek belirli bir nesneye ayarlamak için kadrajdaki diğer nesnelere de dokunabilirsiniz. Otomatik odak takibi özelliğini ayarlamak için bir süjeye iki kez dokunun. Odağı kameradan belirli bir mesafede kilitlemek için ekrana dokunup basılı tutun.

Kamera uygulamasındaki otomatik odak takibi ile elle seçtiğiniz odak noktaları arasında geçiş yapmak için düğmesine dokunun.
Videonun odak noktasını değiştirmek istediğiniz diğer bölümleri için aynı işlemi tekrarlayın, ardından Bitti'ye dokunun.
Bir odak noktası geçişini silmek için, düğmesi görünene kadar sarı noktayı basılı tutun, ardından düğmeye dokunun.
Diğer aygıtlarda Sinematik mod efektlerinde düzenlemeler yapma
iOS 15 veya iPadOS 15 yüklü aşağıdaki aygıtların herhangi birindeki Fotoğraflar uygulamasında, Sinematik mod video efektlerini düzenleyebilirsiniz:
iPhone XS, iPhone XR ve sonraki modelleri
iPad Pro 12,9 inç (3. nesil ve sonraki modelleri)
iPad Pro 11 inç (1. nesil ve sonraki modelleri)
iPad Air (3. nesil ve sonraki modelleri)
iPad mini (5. nesil ve sonraki modelleri)
Sinematik modda çekilen bir videonun desteklenen başka bir aygıtta düzenlenebildiğinden emin olmak için iCloud Fotoğrafları'nı veya AirDrop'u kullanın. AirDrop kullanıyorsanız göndermeden önce Fotoğraflar Verilerinin Tümü'nü açın:
Fotoğraflar uygulamasını açın ve paylaşmak istediğiniz videoya dokunun.
düğmesine dokunun, ardından ekranın üst kısmındaki Seçenekler'e dokunun.
Fotoğraflar Verilerinin Tümü'nü açın, ardından Bitti'ye dokunun.
AirDrop düğmesine ve ardından göndermek istediğiniz aygıta dokunun.
Daha fazla bilgi
Mac veya Windows bilgisayarınıza aktarırken iPhone'unuzdaki Sinematik mod videoları görünmüyorsa ne yapmanız gerektiğini öğrenin.