ใช้โหมดภาพยนตร์บน iPhone
โหมดภาพยนตร์ทำให้กล้อง iPhone ของคุณสามารถบันทึกวิดีโอด้วยมิติความชัดตื้น-ลึกและเพิ่มการเปลี่ยนจุดโฟกัสที่สวยงามเพื่อผลงานราวกับระดับภาพยนตร์
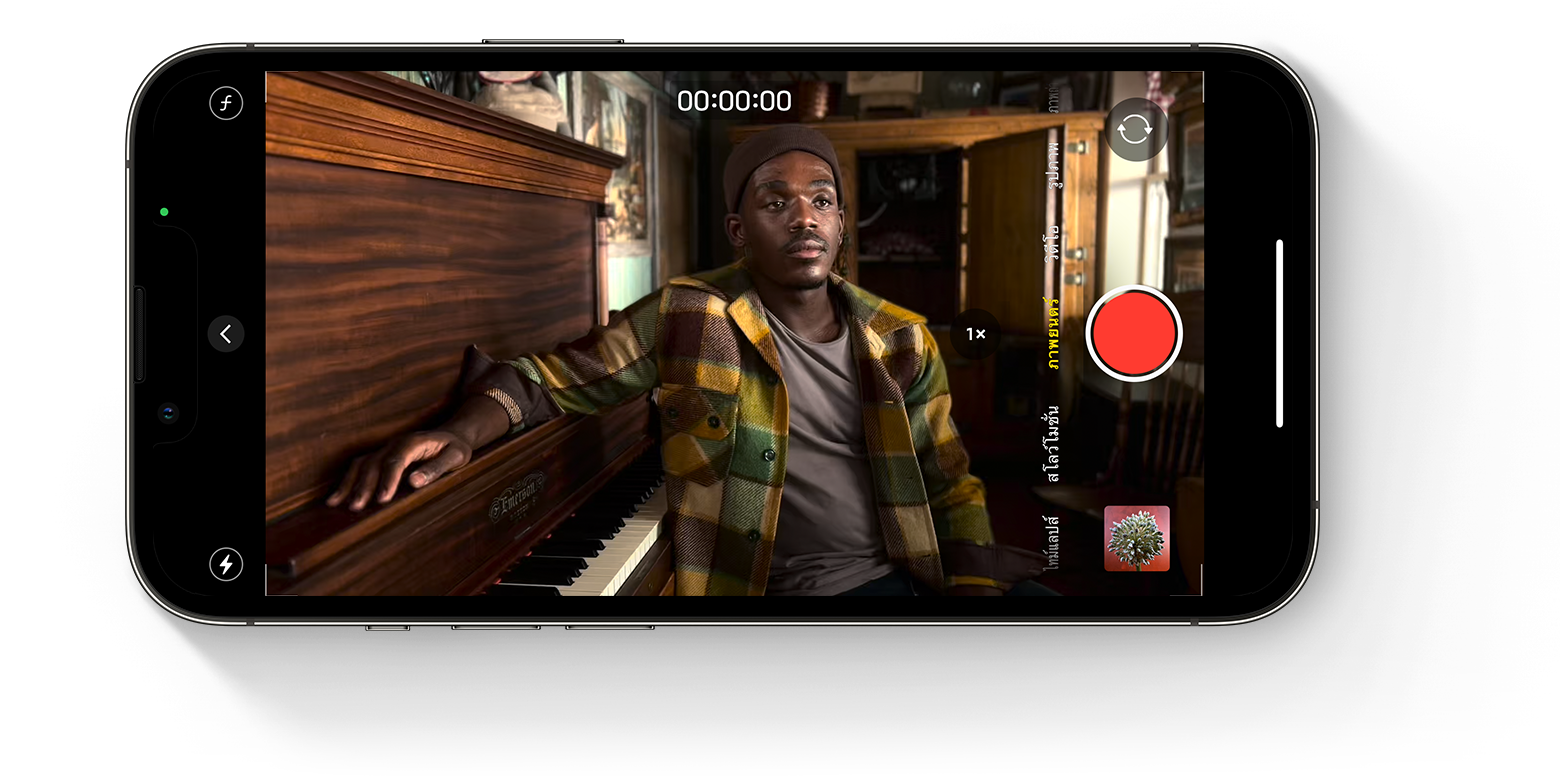
ก่อนเริ่มต้น
ตรวจสอบว่าคุณมี iOS เวอร์ชั่นล่าสุดและ iPhone ที่รองรับการบันทึกในโหมดภาพยนตร์
iPhone 14 Pro Max
iPhone 14 Pro
iPhone 14
iPhone 14 Plus
iPhone 13 Pro Max
iPhone 13 Pro
iPhone 13
iPhone 13 mini
วิธีบันทึกวิดีโอในโหมดภาพยนตร์
เปิดแอปกล้อง จากนั้นปัดไปที่โหมดภาพยนตร์
แตะในโหมดแนวนอนเพื่อแสดงตัวเลือกการปรับค่าต่อไปนี้

แตะจากนั้นลากแถบเลื่อนเพื่อปรับระยะชัดลึก
แตะ เพื่อเปลี่ยนเป็นเทเลโฟโต้ แตะปุ่มอีกครั้ง (ตอนนี้ปุ่มจะแสดงเป็น 3x) เพื่อเปลี่ยนกลับเป็นโหมดกว้าง
แตะ จากนั้นลากแถบเลื่อนเพื่อทำให้วิดีโอสว่างขึ้นหรือเข้มขึ้น
แตะ จากนั้นเลือกอัตโนมัติ เปิด หรือปิด
แตะเพื่อเริ่มการบันทึก
แตะตัวแบบในช่องมองภาพเพื่อเปลี่ยนโฟกัสในขณะที่คุณบันทึก แตะสองครั้งเพื่อตั้งค่าการติดตามโฟกัสแบบอัตโนมัติที่ตัวแบบ คุณยังสามารถแตะหน้าจอค้างไว้เพื่อล็อคโฟกัสจากกล้องตามระยะที่กำหนด
แตะอีกครั้งเพื่อหยุดการบันทึก
โหมดภาพยนตร์รองรับ Dolby Vision HDR คุณสามารถสลับความละเอียดระหว่าง HD หรือ 4K และแบบ 24, 25 หรือ 30fps ในโหมดภาพยนตร์บน iPhone 14 ได้
แก้ไขวิดีโอที่ถ่ายในโหมดภาพยนตร์
หลังจากที่คุณถ่ายวิดีโอในโหมดภาพยนตร์ คุณสามารถตัดต่อวิดีโอนั้นได้ในแอปรูปภาพบน iPhone 14 ของคุณ หรือบนอุปกรณ์อื่นที่รองรับ
นอกจากการตัดต่อทั่วไปที่สามารถทำได้กับวิดีโอทั้งหมด คุณยังสามารถปรับระยะชัดลึกและจุดโฟกัสของวิดีโอที่ถ่ายในโหมดภาพยนตร์ได้อีกด้วย
หากต้องการแก้ไขวิดีโอในโหมดภาพยนตร์ที่บันทึกบน iOS 16 คุณต้องใช้ iOS 16, iPadOS 16 หรือ macOS Ventura หรือใหม่กว่า
วิธีแก้ไขระยะชัดลึกในวิดีโอที่ถ่ายในโหมดภาพยนตร์
เปิดแอปรูปภาพแล้วแตะวิดีโอที่คุณต้องการแก้ไข
แตะ "แก้ไข"
แตะจากนั้นลากแถบเลื่อนเพื่อปรับระยะชัดลึก การปรับระยะชัดลึกจะมีผลกับทั้งวิดีโอ
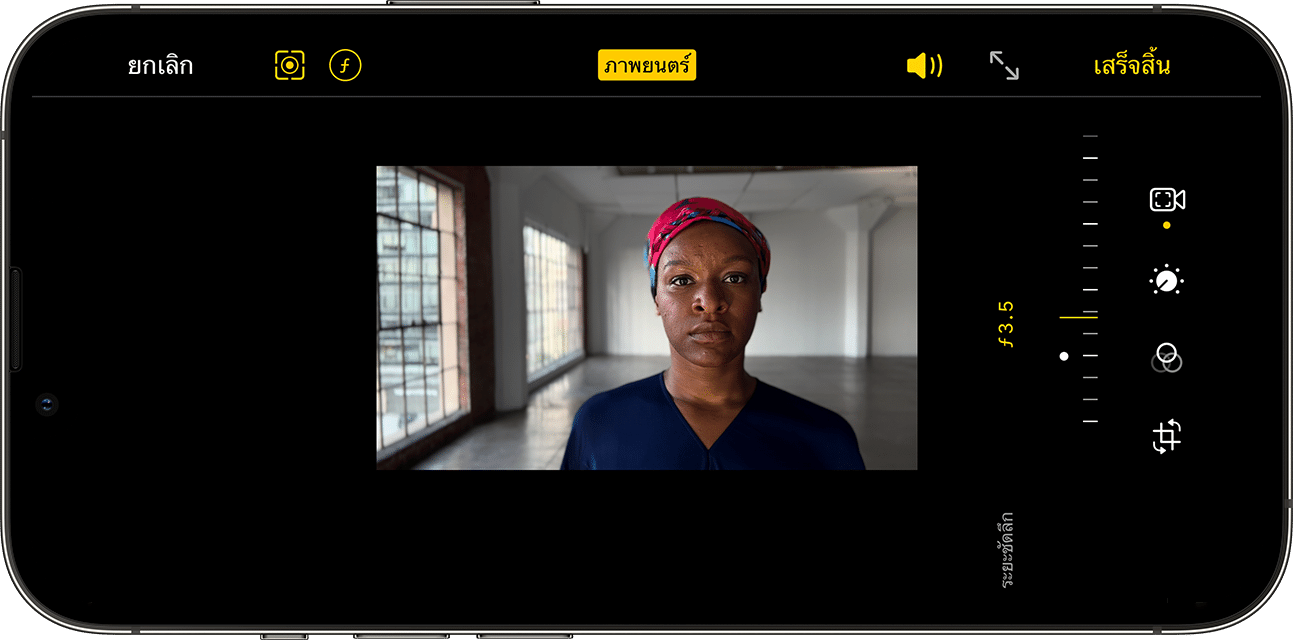
แตะเสร็จสิ้น
วิธีแก้ไขจุดโฟกัสในวิดีโอที่ถ่ายในโหมดภาพยนตร์
เปิดแอปรูปภาพแล้วแตะวิดีโอที่คุณต้องการแก้ไข
แตะแก้ไข ไทม์ไลน์ของวิดีโอจะปรากฏด้านใต้วิดีโอของคุณ และใต้ไทม์ไลน์จะมีจุดสีเหลืองที่แสดงถึงช่วงเวลาในวิดีโอซึ่งจุดโฟกัสเปลี่ยนจากตัวแบบหนึ่งไปยังอีกตัวแบบหนึ่ง
ลากปุ่มตัวบ่งชี้ไทม์ไลน์ถูผ่านวิดีโอของคุณ ขณะที่คุณเคลื่อนปุ่ม จุดโฟกัสปัจจุบันของวิดีโอจะแสดงด้วยจัตุรัสสีเหลือง ส่วนบุคคลหรือวัตถุอื่นๆ ที่ตรวจพบจะมีจัตุรัสสีขาวล้อมรอบ
แตะจัตุรัสสีขาวเพื่อเปลี่ยนจุดโฟกัสไปที่บุคคลหรือวัตถุที่ต้องการ คุณอาจลองแตะวัตถุอื่นๆ ในเฟรมภาพเพื่อเปลี่ยนจุดโฟกัสไปที่วัตถุดังกล่าว แตะสองครั้งที่ตัวแบบเพื่อตั้งค่าการติดตามโฟกัสแบบอัตโนมัติ แตะหน้าจอค้างไว้เพื่อล็อคโฟกัสจากกล้องตามระยะที่กำหนด
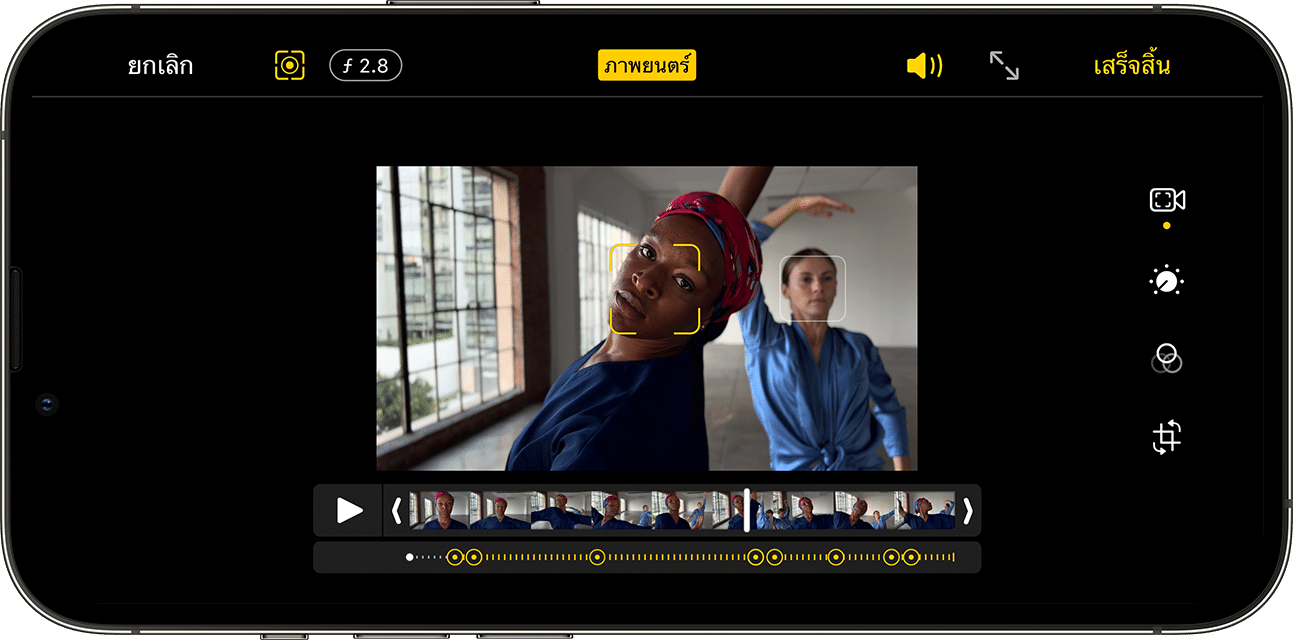
แตะเพื่อสลับไปมาระหว่างการติดตามโฟกัสแบบอัตโนมัติของแอปกล้องและจุดโฟกัสที่คุณเลือกด้วยตนเอง
ทำซ้ำกับส่วนอื่นๆ ในวิดีโอที่คุณต้องการเปลี่ยนจุดโฟกัส จากนั้นแตะเสร็จสิ้น
หากต้องการลบการเปลี่ยนจุดโฟกัส ให้แตะจุดสีเหลืองค้างไว้จนกระทั่งปรากฏขึ้น แล้วแตะปุ่มดังกล่าว
แก้ไขเอฟเฟ็กต์ภาพยนตร์บนอุปกรณ์อื่น
คุณสามารถแก้ไขเอฟเฟ็กต์วิดีโอโหมดภาพยนตร์ในแอปรูปภาพบนอุปกรณ์ที่มี iOS 15 หรือ iPadOS 15 ดังนี้
iPhone XS, iPhone XR และใหม่กว่า
iPad Pro 12.9 นิ้ว (รุ่นที่ 3 และใหม่กว่า)
iPad Pro รุ่น 11 นิ้ว (รุ่นที่ 1 และใหม่กว่า)
iPad Air (รุ่นที่ 3 และใหม่กว่า)
iPad mini (รุ่นที่ 5 และใหม่กว่า)
เพื่อให้แน่ใจว่าวิดีโอที่ถ่ายในโหมดภาพยนตร์สามารถแก้ไขได้บนอุปกรณ์อื่นที่รองรับ ให้ใช้รูปภาพ iCloud หรือ AirDrop หากคุณใช้ AirDrop ให้เปิดข้อมูลรูปภาพทั้งหมดก่อนส่ง โดยให้ทำดังนี้
เปิดแอปรูปภาพแล้วแตะวิดีโอที่คุณต้องการแชร์
แตะ จากนั้นแตะตัวเลือกที่ด้านบนสุดของหน้าจอ
เปิดข้อมูลรูปภาพทั้งหมด แล้วแตะเสร็จสิ้น
แตะปุ่ม AirDrop จากนั้นแตะอุปกรณ์ที่คุณต้องการส่งถึง
ดูเพิ่มเติม
ดูว่าควรทำอย่างไรหากวิดีโอโหมดภาพยนตร์จาก iPhone ไม่ปรากฏในขณะที่นำเข้าไปยังคอมพิวเตอร์ Mac หรือ Windows ของคุณ