Använda cinematiskt läge på iPhone
I cinematiskt läge på din iPhone-kamera kan du spela in videor med kort skärpedjup, lägga till snygga fokusövergångar och få en riktig storfilmskänsla.
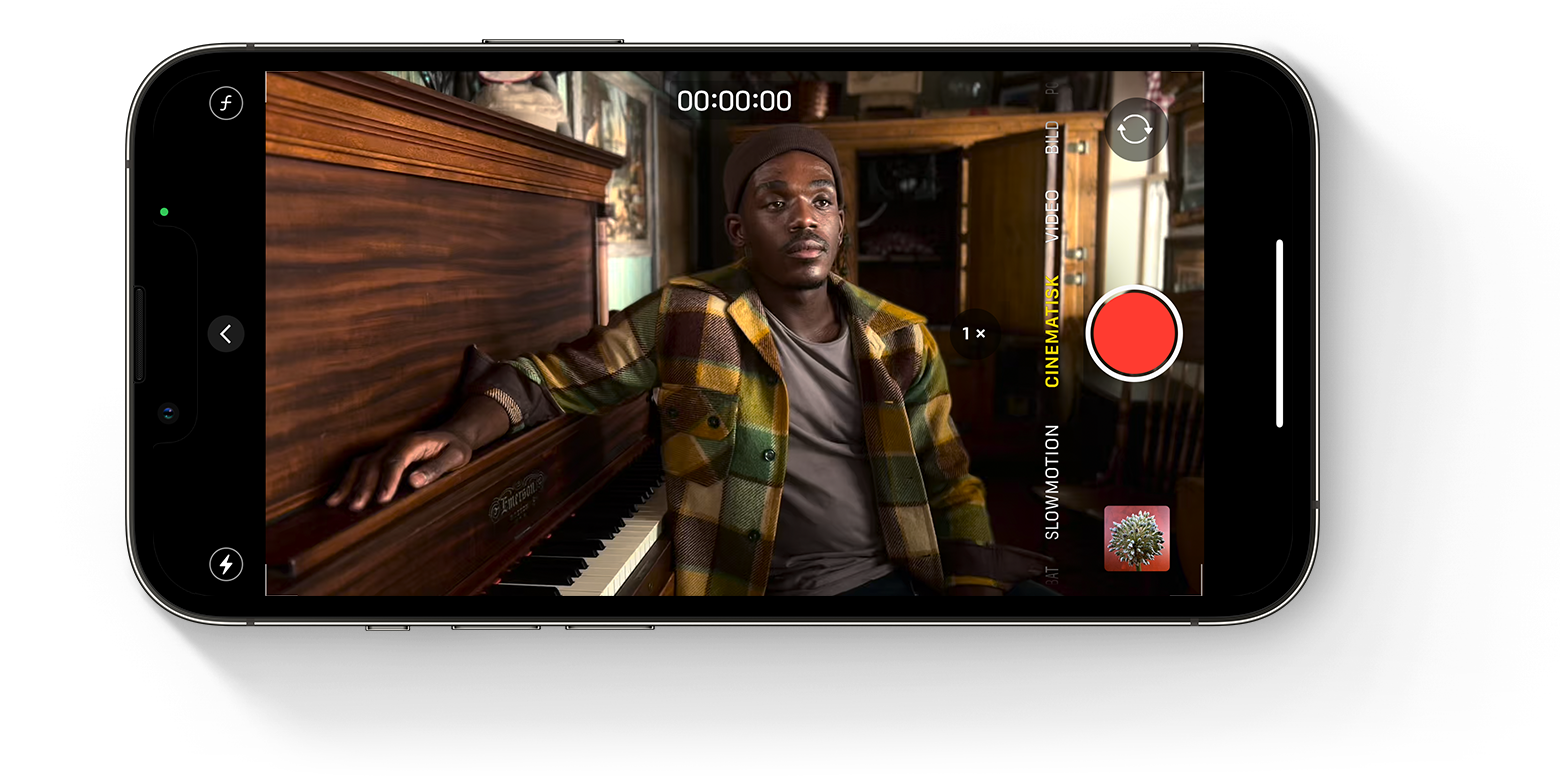
Innan du börjar
Se till att du har den senaste versionen av iOS och en iPhone som har stöd för inspelning i cinematiskt läge:
iPhone 14 Pro Max
iPhone 14 Pro
iPhone 14
iPhone 14 Plus
iPhone 13 Pro Max
iPhone 13 Pro
iPhone 13
iPhone 13 mini
Så här spelar du in video i cinematiskt läge
Öppna appen Kamera och svep till läget Cinematisk.
Tryck på i liggande läge för att visa dessa justeringsalternativ:
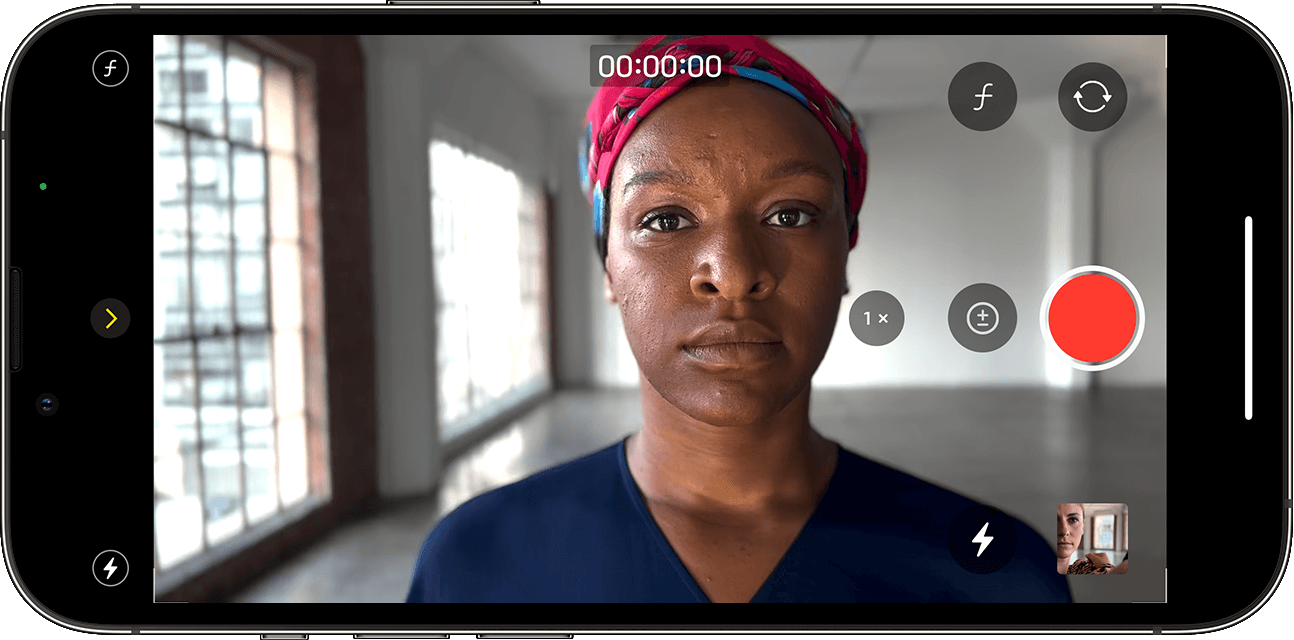
Tryck på och dra sedan reglaget för att justera skärpedjupet.
Tryck på att växla till tele. Tryck på knappen igen (på knappen står det nu 3x) för att växla tillbaka till Bred.
Tryck på och dra sedan reglaget för att göra videon ljusare eller mörkare.
Tryck på och välj sedan Auto, på eller Av.
Tryck på för att börja spela in.
Tryck på ett motiv i sökaren om du vill skifta fokus under inspelningen. Tryck snabbt två gånger för att ställa in automatisk fokusspårning av ett motiv. Du kan också hålla ned på skärmen för att låsa fokus vid ett visst avstånd från kameran.
Tryck på igen för att stoppa inspelningen.
Cinematiskt läge stöder Dolby Vision HDR. I cinematiskt läge på iPhone 14 kan du växla mellan HD eller 4K och 24, 25 eller 30 fps.
Redigera video inspelad i cinematiskt läge
När du har spelat in en video i cinematiskt läge kan du redigera den i appen Bilder på en iPhone 14-modell eller annan enhet som stöds.
Utöver de standardredigeringar som du kan göra i alla videor kan du också justera skärpedjupet och fokuspunkterna i en video som har filmats i cinematiskt läge.
För att redigera filmer i cinematiskt läge inspelade på iOS 16 måste du använda iOS 16, iPadOS 16 eller macOS Ventura eller senare.
Så här ändrar du skärpedjupet i en video i cinematiskt läge
Öppna appen Bilder och tryck på den video som du vill justera.
Tryck på Redigera.
Tryck på och dra sedan reglaget för att justera skärpedjupet. De ändringar du gör av skärpedjupet påverkar hela videon.
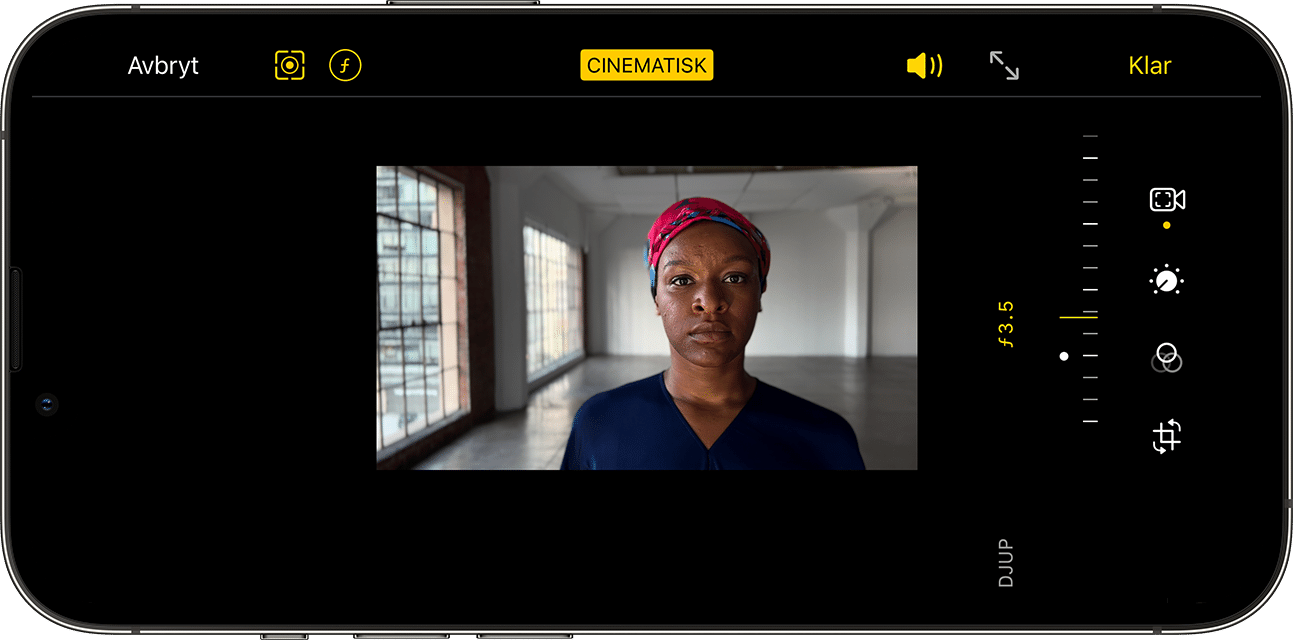
Tryck på Klar.
Så här redigerar du fokuspunkter i en video i cinematiskt läge
Öppna appen Bilder och tryck på den video som du vill justera.
Tryck på Redigera. Tidslinjen visas under videon. Under tidslinjen visas gula punkter som anger ögonblick i videon där fokuspunkten skiftar från ett motiv till ett annat.
Dra i tidslinjevisaren och håll för att navigera genom videon. Den aktuella fokuspunkten visas med en gul fyrkant. En vit fyrkant visas runt andra personer och objekt som känns igen.
Tryck på en vit fyrkant för att skifta fokuspunkten till den personen eller det objektet. Du kan också försöka att trycka på andra objekt i ramen för att skifta fokuspunkten till det objektet. Tryck snabbt två gånger om du vill ställa in automatisk fokusspårning. Håll ned på skärmen för att låsa fokus vid ett visst avstånd från kameran.

Tryck på för att växla mellan kamerans automatiska fokusspårning och dina manuellt valda fokuspunkter.
Upprepa det här för alla andra segment i videon där du vill skifta fokuspunkten. Tryck sedan på Klar.
Om du vill ta bort en fokuspunkt trycker du på och håller ned den gula punkten tills visas och trycker sedan på den.
Justera cinematiska effekter på andra enheter
Du kan ändra videoeffekter i cinematiskt läge i appen Bilder på följande enheter med iOS 15 eller iPadOS 15:
iPhone XS, iPhone XR och senare
iPad Pro 12,9-tum (3:e generationen och senare)
iPad Pro 11 tum (1:a generationen och senare)
iPad Air (3:e generationen och senare)
iPad mini (5:e generationen och senare)
Du kan säkerställa att en video som filmats i cinematiskt läge kan redigeras på en annan enhet som stöds genom att använda iCloud-bilder eller AirDrop. Om du använder AirDrop aktiverar du först Alla Bilder-data innan du skickar:
Öppna appen Bilder och tryck på den video som du vill dela.
Tryck på och tryck sedan på alternativ högst upp på skärmen.
Aktivera Alla Bilder-data och tryck sedan på Klar.
Tryck på AirDrop-knappen och sedan på den enhet som du vill skicka till.
Läs mer
Ta reda på vad du ska göra om videor i cinematiskt läge på iPhone inte visas när du importerar till en Mac- eller Windows-dator.