Använda appen Mätverktyg på iPhone, iPad eller iPod touch
Lär dig att mäta verkliga föremål med appen Mätverktyg och kameran på din iPhone, iPad eller iPod touch. Och lär dig hur du mäter föremål och personer enklare med LiDAR-skannern på Pro-enheter som stöds.
Appen Mätverktyg använder förstärkt verklighet (AR) för att göra om din enhet till ett måttband. Du kan mäta storleken på ett föremål, automatiskt få måtten på rektangulära föremål och spara en bild av måttet till senare. Och med Pro-enheter som stöds kan du mäta föremål enklare med synliga stödlinjer, mäta en persons längd och se en historik över dina mätningar.
Måtten är ungefärliga.
Innan du börjar
Se först till att enhetens mjukvara är uppdaterad. Appen Mätverktyg fungerar på följande enheter:
Se också till att du befinner dig på en plats med god belysning.
Ta ett separat mått
Öppna appen Mätverktyg och flytta sedan runt din enhet enligt anvisningarna på skärmen. Då skapar enheten en referensram för föremålet som du mäter upp, samt ytan som den ligger på. Fortsätt att flytta på enheten tills en cirkel med en punkt i mitten visas.
Flytta din enhet så att punkten befinner sig över startpunkten för din mätning och tryck sedan på .
Flytta din enhet långsamt tills punkten befinner sig över slutpunkten för din mätning och tryck sedan på igen.
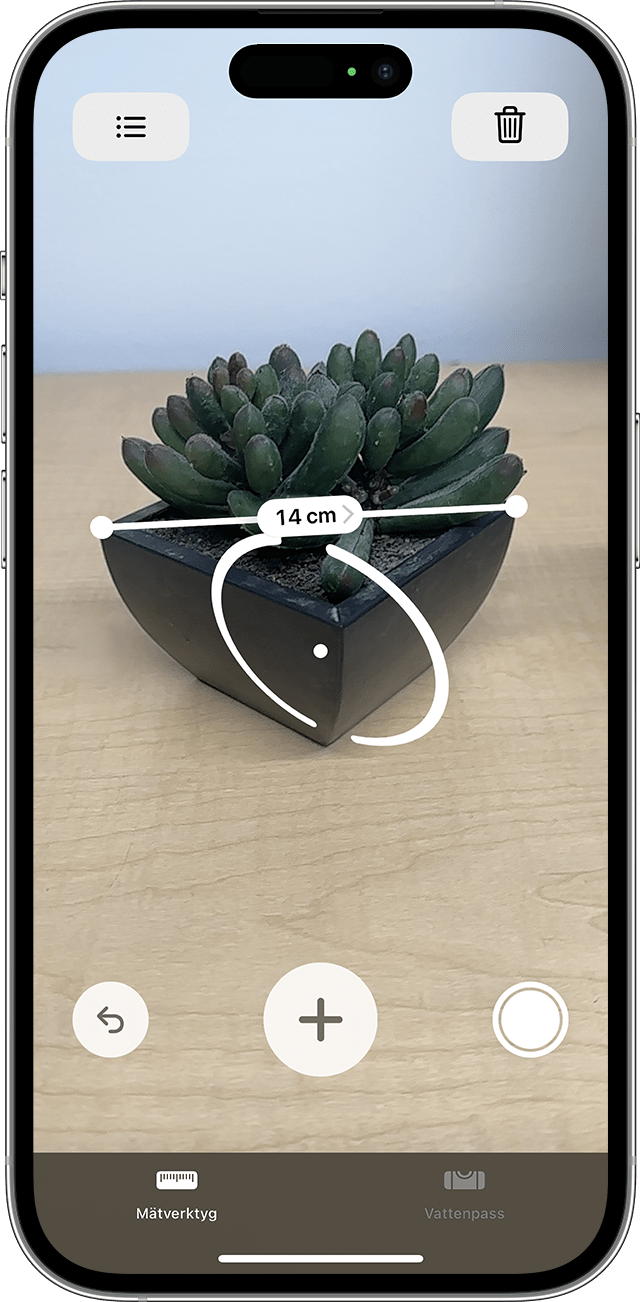
När du har mätt klart kan du justera start- och slutpunkterna. Peka och håll ned en av punkterna och dra den sedan dit du vill. Måttet ändras när du flyttar punkten.
Spara måttet
Medan måttet visas kan du trycka på siffran och se värdet i tum eller centimeter. Tryck på Kopiera så skickas värdet till urklipp varifrån du kan klistra in det i en annan app. Tryck på Rensa om du vill börja om.
Du kan också ta en bild som visar föremålet och dess mått. Tryck bara på , så visas bilden i det nedre vänstra hörnet på skärmen. Tryck på den för att göra ändringar med Märkning, eller svep åt vänster för att spara den i appen Bilder.
Så tar du flera mått
När du har tagit det första måttet flyttar du din enhet så att punkten placeras över en annan plats på eller i närheten av föremålet.
Tryck på för att börja ta det andra måttet och flytta sedan enheten för att placera punkten någonstans längs det befintliga måttet.*
Tryck på igen, så visas det andra måttet.
Upprepa dessa steg för att ta så många mått som du behöver.
Tryck på för att ta bort det senaste måttet eller tryck på Ta bort för att börja om.
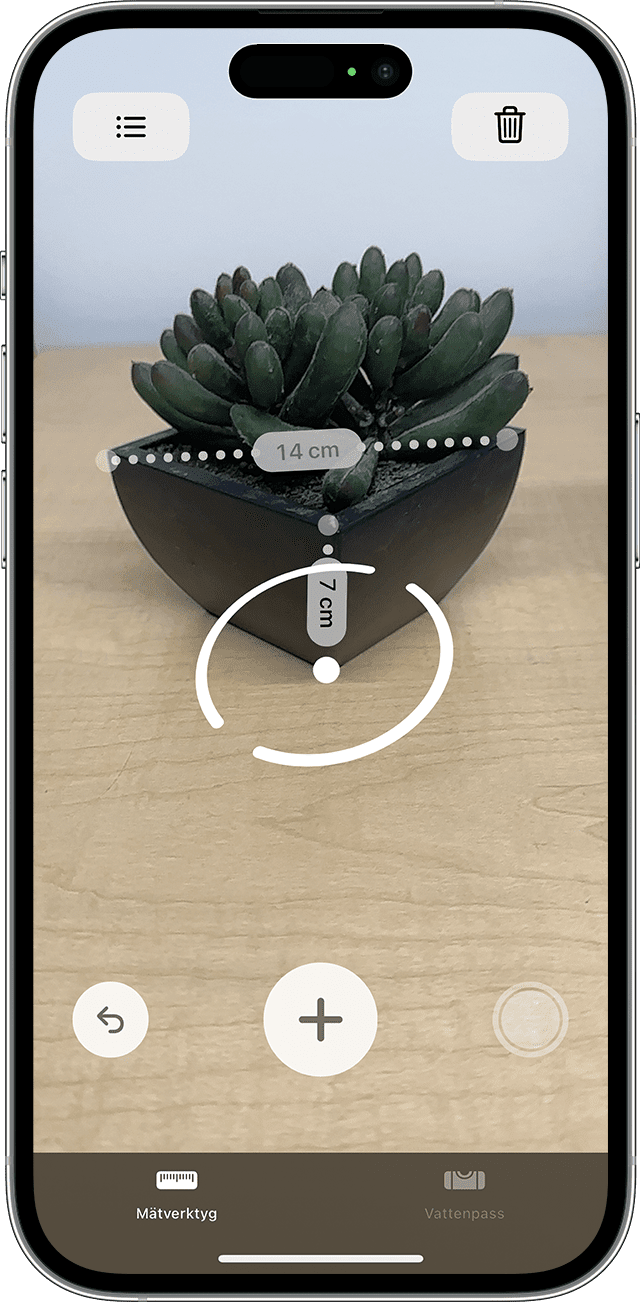
* När du vill ta flera mått måste de börja eller sluta någonstans längs det befintliga måttet. I annat fall ersätts alla tidigare mått med det senaste.
Mäta en rektangel
Om din enhet upptäcker att föremålet du mäter är en kvadrat eller en rektangel, placeras automatiskt en mätruta runt föremålet. Tryck på så visas måtten för föremålets bredd och längd. Flytta enheten något så visas föremålets beräknade yta.
Medan måttet visas kan du trycka på värdet för den beräknade ytan och se såväl diagonalens längd som arean i kvadrattum eller kvadratmeter.
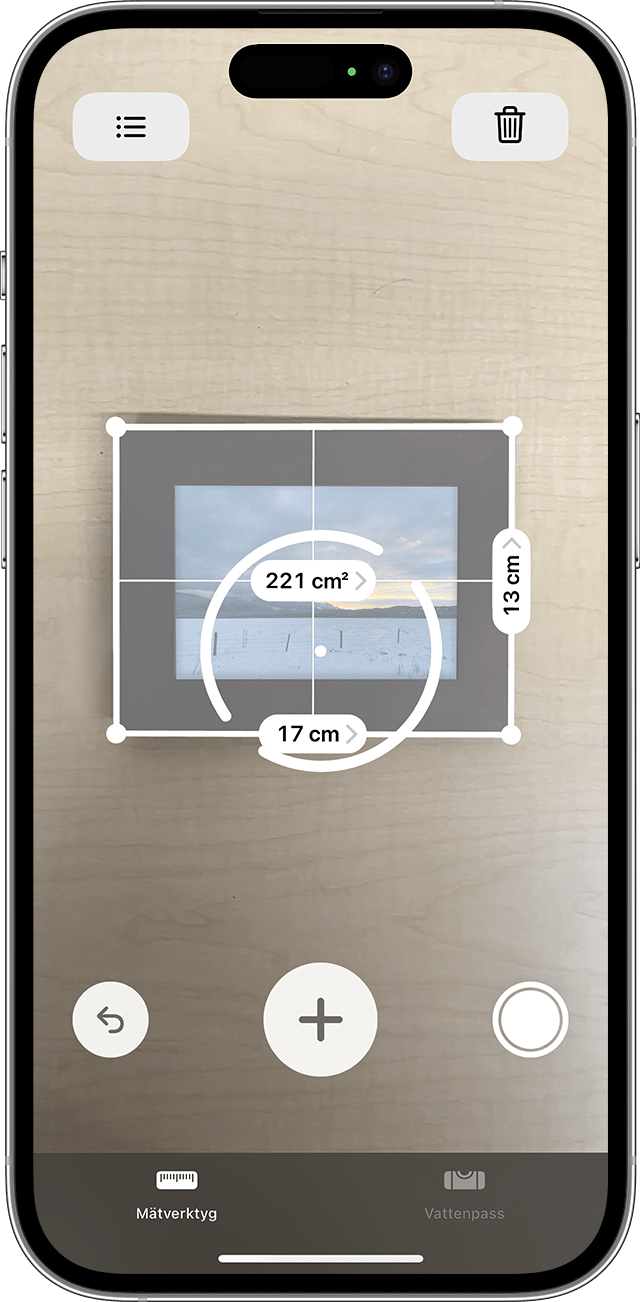
Använda appen Mätverktyg med en Pro-enhet
Dessa enheter använder LiDAR-skannern för att hjälpa dig att mäta föremål snabbare och mer korrekt med appen Mätverktyg:
12,9-tums iPad Pro (4:e generationen) och senare
11-tums iPad Pro (2:a generationen) och senare
iPhone 12 Pro och senare
iPhone 12 Pro Max och senare
Är du osäker på om din enhet har en LiDAR-skanner? Ta reda på vilken iPad-modell du har eller vilken iPhone-modell du har.
Mäta en persons längd
När appen Mätverktyg upptäcker en person i sökaren mäter den automatiskt längden från marken till överst på huvudet, hatten eller håret. Du kan trycka på för att ta en bild på personen med längdmåttet. Sedan kan du använda Märkning på bilden, spara den och dela den.
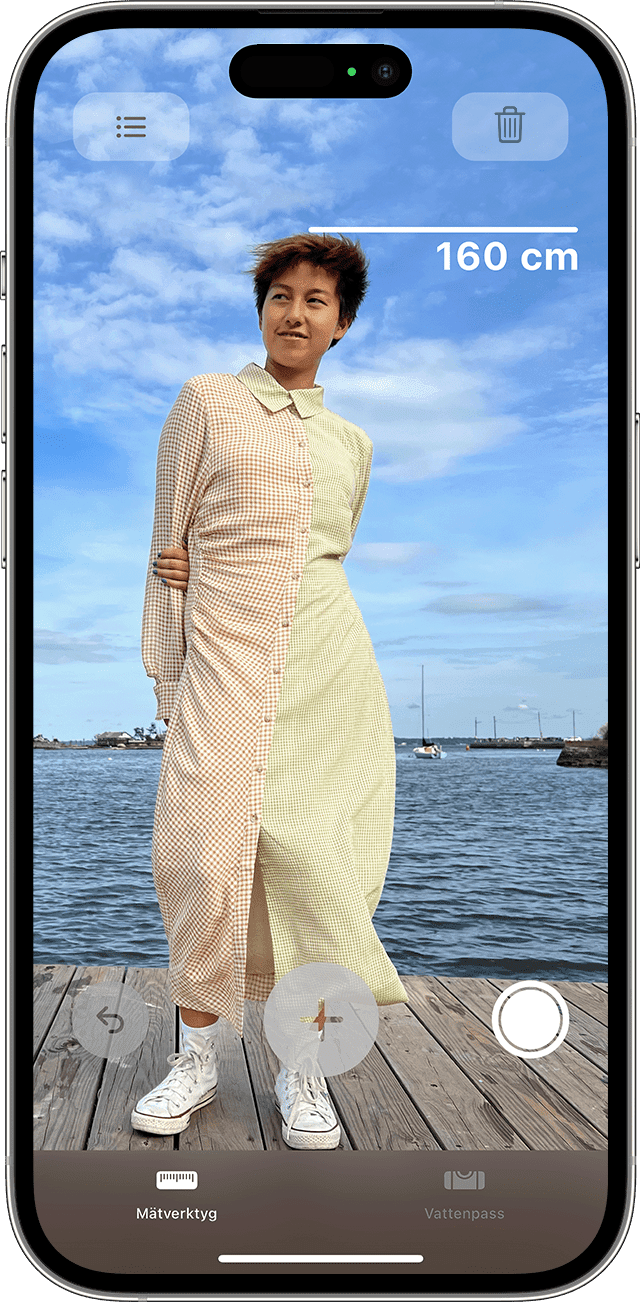
Här är några tips på hur du får ett bra längdmått:
Se till att du är på en plats med bra belysning.
Undvik mörka bakgrunder och reflekterande ytor.
Kontrollera att personen du mäter inte har någonting som täcker ansiktet eller huvudet, som ett munskydd, solglasögon eller en hatt.
Testa att ta ett steg tillbaka från personen du mäter. Du kanske står för nära.
Använda vertikala linjer och kanthjälplinjer
På en iPad Pro 12,9 tum (4:e generationen eller senare), iPad Pro 11 tum (2:a generationen eller senare), iPhone 12 Pro eller senare och iPhone 12 Pro Max eller senare finns riktlinjer som hjälper dig att mäta höjd och raka hörn på möbler, bordsskivor och andra objekt enkelt och exakt. Hjälplinjer visas automatiskt längs kanter och när du tar vertikala mått.
Fäst dina start- och slutpunkter på den gula hjälplinjen och tryck sedan på ett mått. Då ser du den ytterligare information som din enhet ger. Du kan visa måttets höjd, hur långt borta det är, vinkel med mera.
Se mer detaljerade mått när du använder vyn med linjal
Appen Mätverktyg på en iPad Pro 12,9 tum (4:e generationen eller senare), iPad Pro 11 tum (2:a generationen eller senare), iPhone 12 Pro eller senare och iPhone 12 Pro Max eller senare lägger till en linjal som visar objektets detaljerade dimension. Flytta din enhet nära ett linjemått så ser du linjalen som visas. Tryck sedan på slutarknappen för att ta en bild så du kan använda resultatet när du planerar projekt.
Visa mäthistoriken
Tryck på för att visa alla mätningar som du har gjort under den aktuella sessionen samt skärmbilder som du har tagit. Det hjälper dig att hålla koll på dimensioner när du mäter ett utrymme eller flera objekt. Du kan kopiera dimensionerna till Anteckningar, Mail eller någon annan app där du vill spara din lista, eller radera dem och börja om.
Läs mer
Du kan även använda din iPhone eller iPod touch som en nivå.