Utilizarea aplicației Măsurare pe dispozitivul tău iPhone, iPad sau iPod touch
Află cum poți determina mărimea unor obiecte reale folosind aplicația Măsurare și camera dispozitivului iPhone, iPad sau iPod touch. Și află cum poți măsura mai ușor obiectele și persoanele folosind scanerul LiDAR de pe dispozitivele Pro acceptate.
Aplicația Măsurare folosește tehnologia realității augmentate pentru a transforma dispozitivul într-o ruletă. Poți să evaluezi dimensiunea obiectelor, să afli automat dimensiunile unor obiecte dreptunghiulare și să salvezi o poză a măsurătorilor. Iar cu dispozitivele Pro acceptate, poți măsura mai ușor obiectele cu ajutorul ghidajelor vizibile, poți măsura înălțimea unei persoane și poți vedea istoricul măsurătorilor efectuate.
Măsurătorile sunt aproximative.
Înainte de a începe
Mai întâi, asigură-te că software-ul dispozitivului este actualizat. Aplicația Măsurare este compatibilă cu următoarele dispozitive:
De asemenea, asigură-te că locul în care te afli este iluminat corespunzător.
Cum se efectuează o singură măsurătoare
Deschide aplicația Măsurare, apoi urmează instrucțiunile de pe ecran, prin care ți se cere să miști dispozitivul. În acest fel, dispozitivul poate obține un cadru de referință pentru obiectul pe care îl măsori și pentru suprafața pe care se află acesta. Continuă să miști dispozitivul până când apare un cerc cu un punct în centru.
Mișcă dispozitivul astfel încât punctul să se afle deasupra punctului de pornire al măsurătorii, apoi atinge .
Mișcă încet dispozitivul până când punctul se află peste punctul final al măsurătorii, apoi atinge din nou .
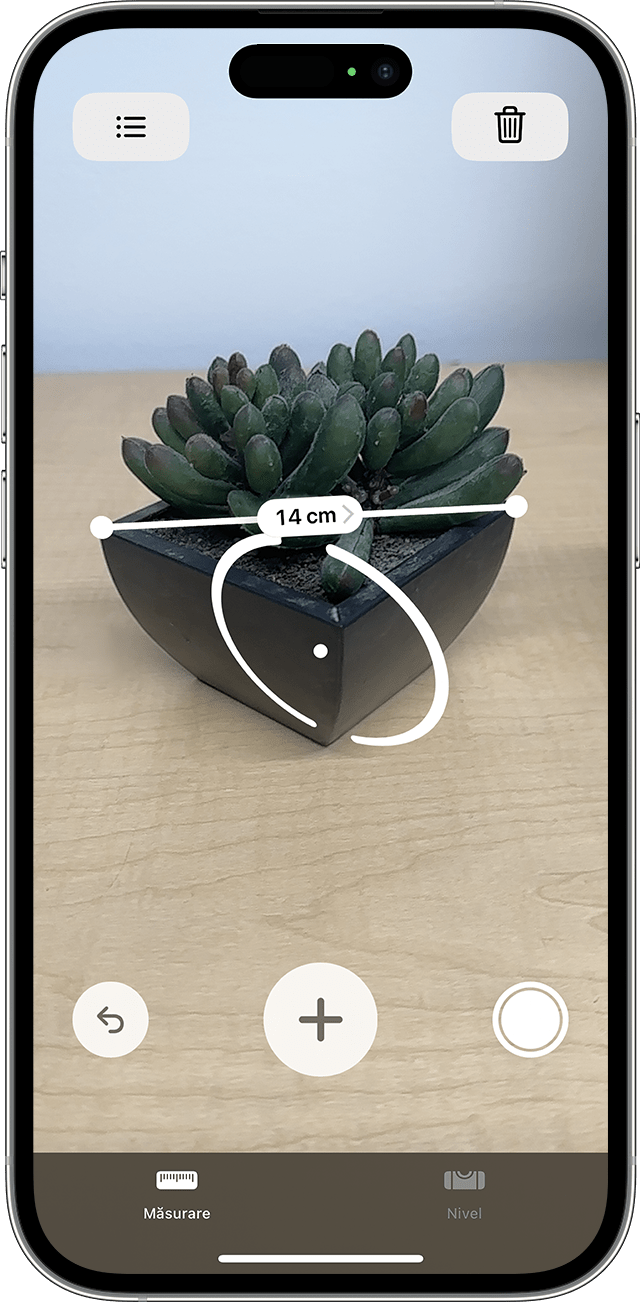
După ce efectuezi o măsurătoare, vei putea să modifici punctele de începere și de terminare. Ține apăsat unul dintre puncte, apoi trage-l în poziția dorită. Măsurătoarea se va modifica pe măsură ce miști punctul.
Cum se salvează măsurătoarea
Cât timp se afișează măsurătoarea, poți atinge numărul pentru a vedea valoarea în inchi sau în centimetri. Atinge Copiați, iar valoarea va fi salvată în clipboard, de unde o vei putea lipi în altă aplicație. Atinge Ștergeți pentru a începe din nou.
Poți, de asemenea, să faci o poză în care apare obiectul și măsurătoarea efectuată. Doar atinge și poza va apărea în colțul din stânga jos al ecranului. Atinge-o pentru a efectua editări folosind funcția Marcaj sau glisează spre stânga pentru a o salva în aplicația Poze.
Cum se efectuează mai multe măsurători
După ce efectuezi prima măsurătoare, deplasează dispozitivul pentru a plasa punctul peste o altă locație de pe obiect sau din apropierea acestuia.
Atinge pentru a începe a doua măsurătoare, apoi mișcă dispozitivul pentru a plasa punctul undeva de-a lungul măsurătorii existente.*
Atinge din nou și va apărea cea de-a doua măsurătoare.
Repetă acești pași pentru a efectua oricât de multe măsurători dorești.
Atinge pentru a elimina cea mai recentă măsurătoare sau atinge Degajează pentru a o lua de la capăt.
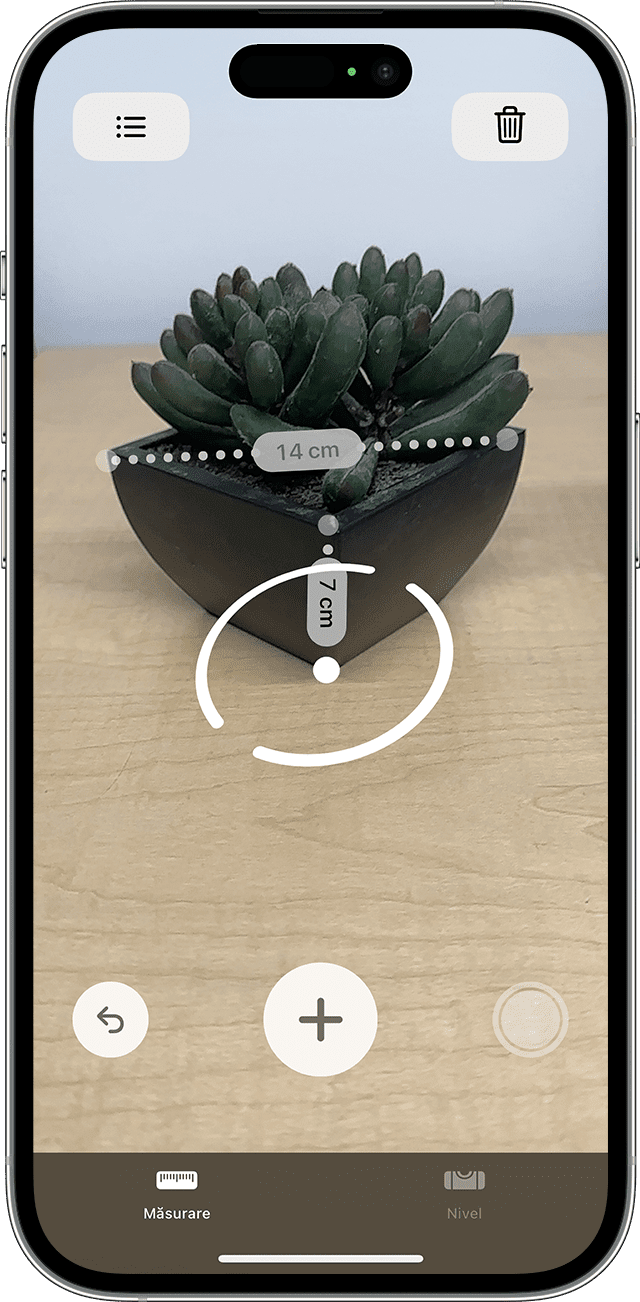
* Măsurătorile suplimentare trebuie să înceapă sau să se termine undeva de-a lungul unei măsurători existente. În caz contrar, toate măsurătorile anterioare vor fi înlocuite cu cea mai nouă măsurătoare.
Cum se măsoară un dreptunghi
Dacă dispozitivul tău detectează că obiectul pe care îl măsori este un pătrat sau un dreptunghi, acesta va plasa automat o casetă de măsurare în jurul acestuia. Atinge și vor apărea măsurătorile pentru lățimea și lungimea obiectului. Deplasează ușor dispozitivul pentru a afișa aria calculată a obiectului.
Cât timp se afișează măsurătoarea, poți să atingi valoarea calculată a ariei pentru a afla lungimea diagonalei, precum și aria în inchi pătrați sau metri pătrați.
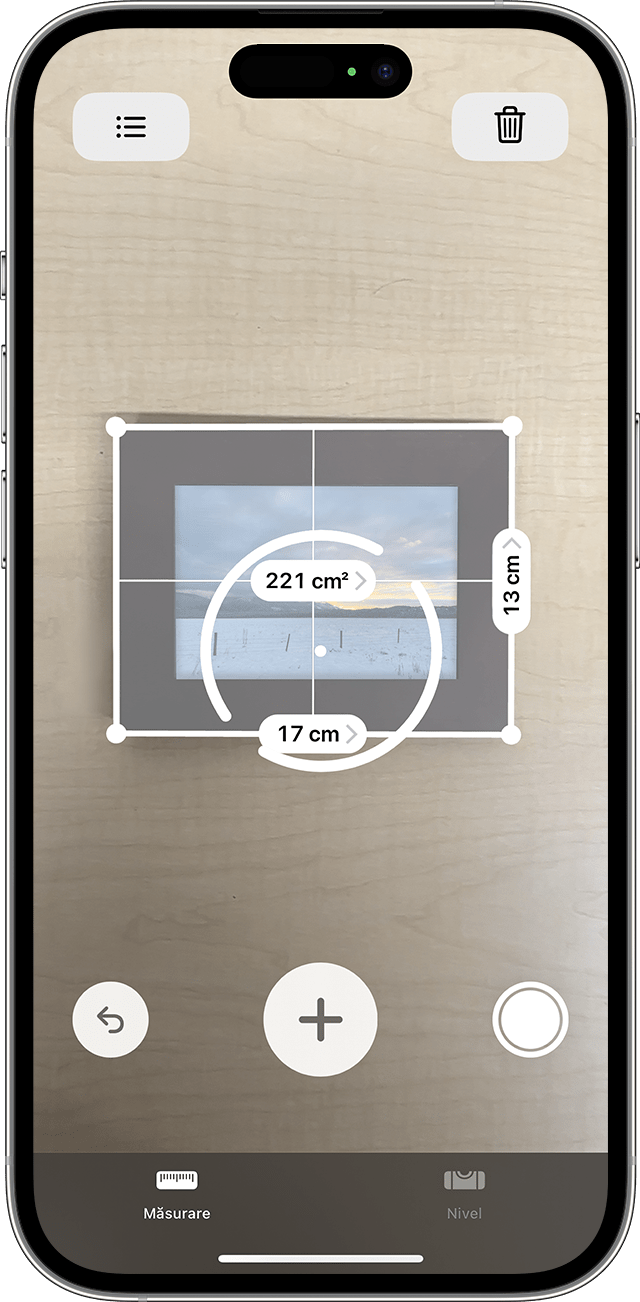
Folosirea aplicației Măsurare cu un dispozitiv Pro
Aceste dispozitive utilizează scanerul LiDAR pentru a te ajuta să măsori obiectele mai rapid și mai precis cu aplicația Măsurare:
iPad Pro de 12,9 inchi (a 4-a generație) și modelele ulterioare
iPad Pro de 11 inchi (a 2-a generație) și modelele ulterioare
iPhone 12 Pro și modelele ulterioare
iPhone 12 Pro Max și modelele ulterioare
Nu știi sigur dacă dispozitivul tău include un scaner LiDAR? Află ce model de iPad ai sau ce model de iPhone ai.
Măsurarea înălțimii unei persoane
Atunci când aplicația Măsurare detectează o persoană în vizor, aceasta măsoară automat înălțimea persoanei respective, de la sol până deasupra capului, pălăriei sau părului. Poți atinge pentru a face o poză a persoanei cu măsurarea înălțimii acesteia. Apoi, poți să folosești funcția Marcaj în poză, să salvezi poza și să o distribui.
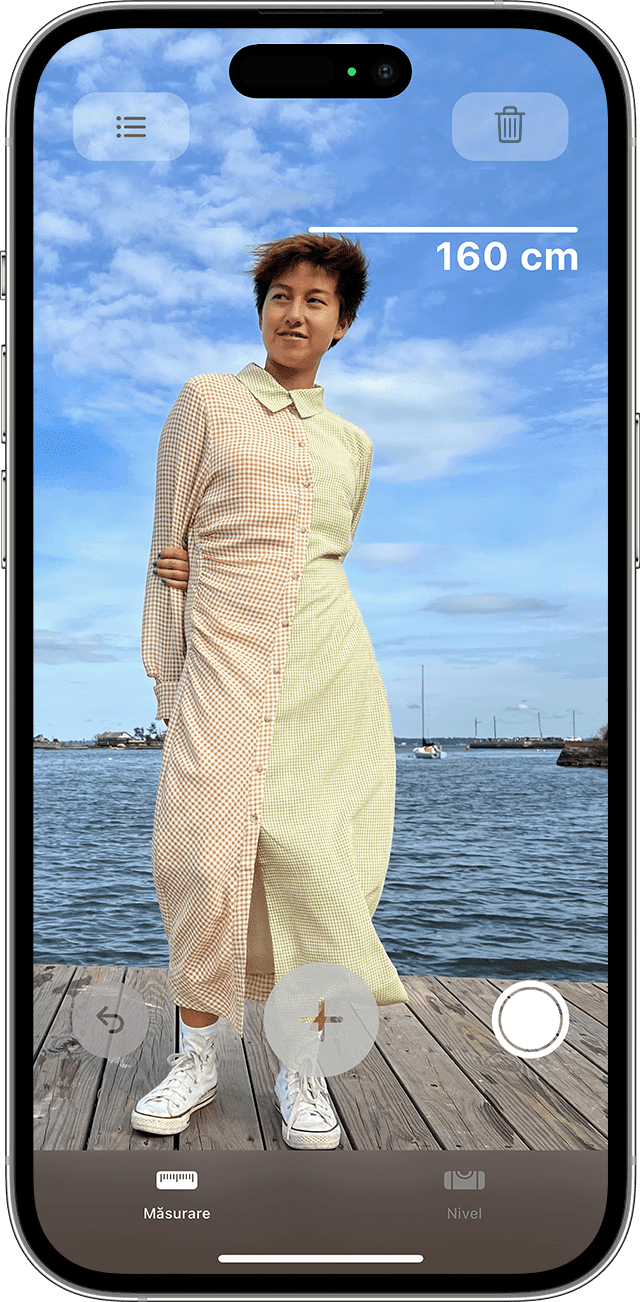
Iată câteva sfaturi pentru a măsura cât mai bine înălțimea:
Asigură-te că locul în care te afli este iluminat corespunzător.
Evită fundalurile întunecate și suprafețele care reflectă.
Asigură-te că persoana pe care o măsori nu are fața sau capul acoperite, de exemplu, nu poartă mască, ochelari de soare sau o pălărie.
Încearcă să te distanțezi de persoana pe care o măsori. Este posibil să te afli prea aproape.
Folosește ghidajele verticale și de margine
Pe iPad Pro de 12,9 inchi (a 4-a generație sau modele ulterioare), iPad Pro de 11 inchi (a 2-a generație sau modele ulterioare), iPhone 12 Pro sau modele ulterioare și iPhone 12 Pro Max sau modele ulterioare, liniile de ghidaj te ajută să măsori ușor și precis înălțimea și marginile drepte ale mobilei, suprafețelor și altor obiecte. Liniile de ghidaj apar automat de-a lungul marginilor și atunci când faci o măsurătoare verticală.
Fixează punctele de început și de sfârșit pe linia de ghidaj galbenă, apoi atinge o măsurătoare pentru a vedea informațiile extinse pe care le oferă dispozitivul. Poți vedea elevația, distanța, unghiul și alte valori.
Vezi măsurători mai detaliate cu vizualizarea Riglă
Aplicația Măsurare pe dispozitivele iPad Pro de 12,9 inchi (a 4-a generație sau modele ulterioare), iPad Pro de 11 inchi (a 2-a generație sau modele ulterioare), iPhone 12 Pro sau modele ulterioare și iPhone 12 Pro Max sau modele ulterioare, suprapune o riglă peste măsurătorile liniare, arătând dimensiunea obiectului în incremente detaliate. Mută dispozitivul lângă măsurătorile liniare pentru a afișa vizualizarea Riglă, apoi atinge butonul obturatorului pentru a face o poză și a putea folosi incrementele în proiectele de planificare.
Vezi istoricul măsurărilor
Atinge pentru a vedea toate măsurătorile pe care le-ai făcut în timpul sesiunii curente, inclusiv capturile tale de ecran. Astfel, poți urmări dimensiunile atunci când măsori un spațiu sau o serie de obiecte. Poți să copiezi dimensiunile în Notițe, în Mail sau în orice aplicație în care dorești să salvezi lista sau poți să le ștergi și să o iei de la capăt.
Află mai multe
De asemenea, poți să folosești dispozitivul iPhone sau iPod touch ca nivelă.