Utilizar o modo Cinematográfico no iPhone
Com o modo Cinematográfico, a câmara do iPhone pode gravar vídeos com pouca profundidade de campo e adicionar transições de focagem fantásticas para obter um aspeto de cinema.
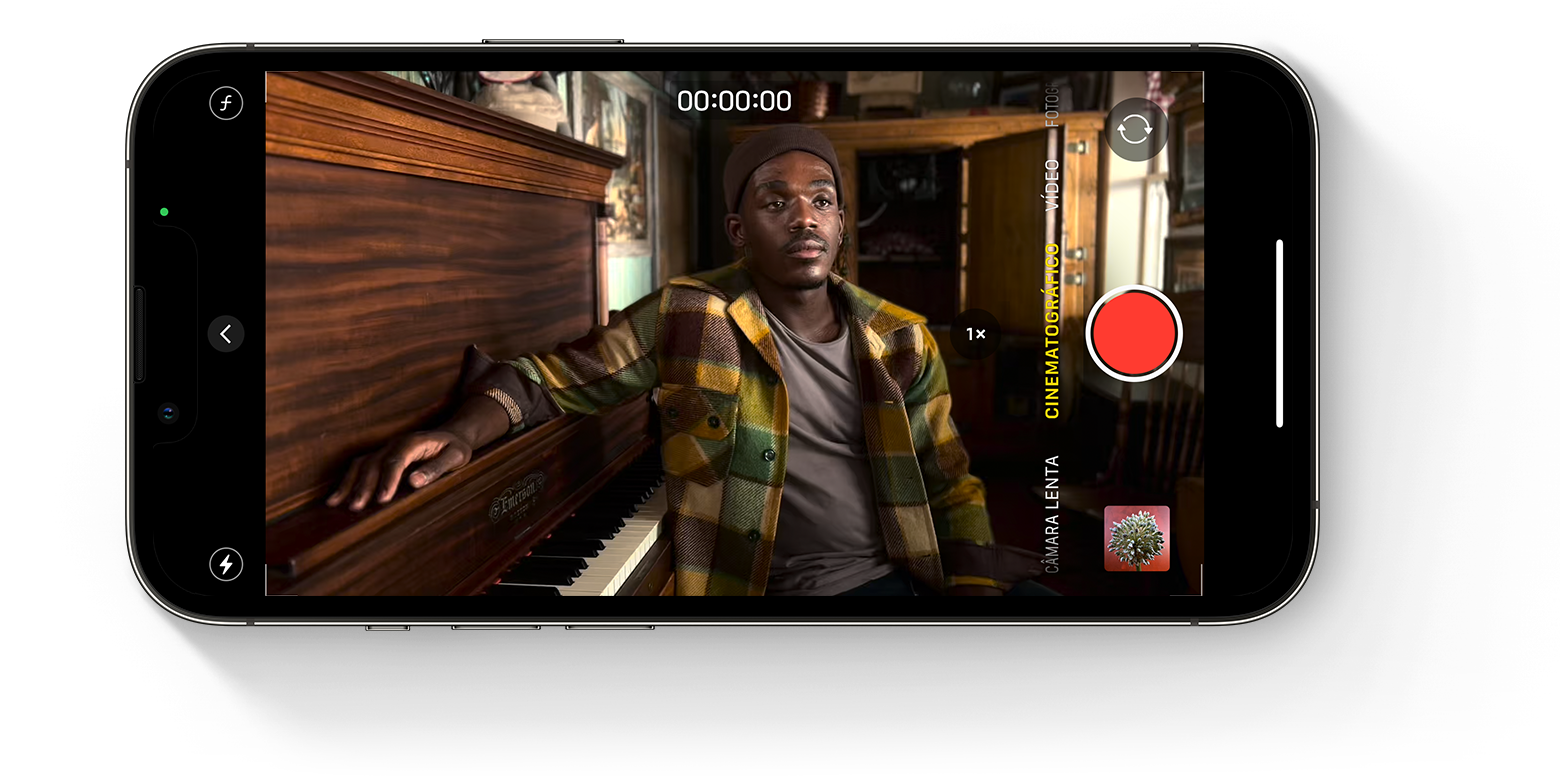
Antes de começar
Certifique-se de que tem a versão mais recente do iOS e um iPhone compatível com a gravação no modo Cinematográfico:
iPhone 14 Pro Max
iPhone 14 Pro
iPhone 14
iPhone 14 Plus
iPhone 13 Pro Max
iPhone 13 Pro
iPhone 13
iPhone 13 mini
Como gravar vídeos no modo Cinematográfico
Abra a app Câmara e, em seguida, passe o dedo para o modo Cinematográfico.
Toque na no modo horizontal para mostrar estas opções:

Toque no e, em seguida, arraste o nivelador para ajustar a profundidade de campo.
Toque no para mudar para Teleobjetiva. Toque no botão novamente (o botão apresentará então 3x) para mudar de volta para Grande angular.
Toque no e, em seguida, arraste o nivelador para tornar o vídeo mais claro ou mais escuro.
Toque no e, em seguida, selecione Automático, Ligado ou Desligado.
Toque no para começar a gravar.
Toque num objeto no visor para alterar a focagem enquanto grava. Toque duas vezes para definir o seguimento automático da focagem num objeto. Também pode tocar e manter premido o ecrã para bloquear a focagem a uma distância específica da câmara.
Toque no novamente para parar a gravação.
O modo Cinematográfico é compatível com Dolby Vision HDR. Em modo Cinematográfico no iPhone 14, pode alternar entre HD ou 4K e 24, 25 ou 30 fps.
Editar vídeo gravado no modo Cinematográfico
Depois de gravar um vídeo no modo Cinematográfico, pode editá-lo na app Fotografias no modelo iPhone 14 ou noutro dispositivo compatível.
Além das edições padrão que pode realizar em todos os vídeos, pode ajustar a profundidade de campo e os pontos de focagem de um vídeo gravado no modo Cinematográfico.
Para editar vídeos gravados no modo Cinematográfico no iOS 16, tem de utilizar o iOS 16, iPadOS 16 ou macOS Ventura ou posterior.
Como editar a profundidade de campo num vídeo gravado no modo Cinematográfico
Abra a app Fotografias e, em seguida, toque no vídeo que pretende ajustar.
Toque em Editar.
Toque no e, em seguida, arraste o nivelador para ajustar a profundidade de campo. Os ajustes que efetuar à profundidade de campo são aplicados ao vídeo completo.
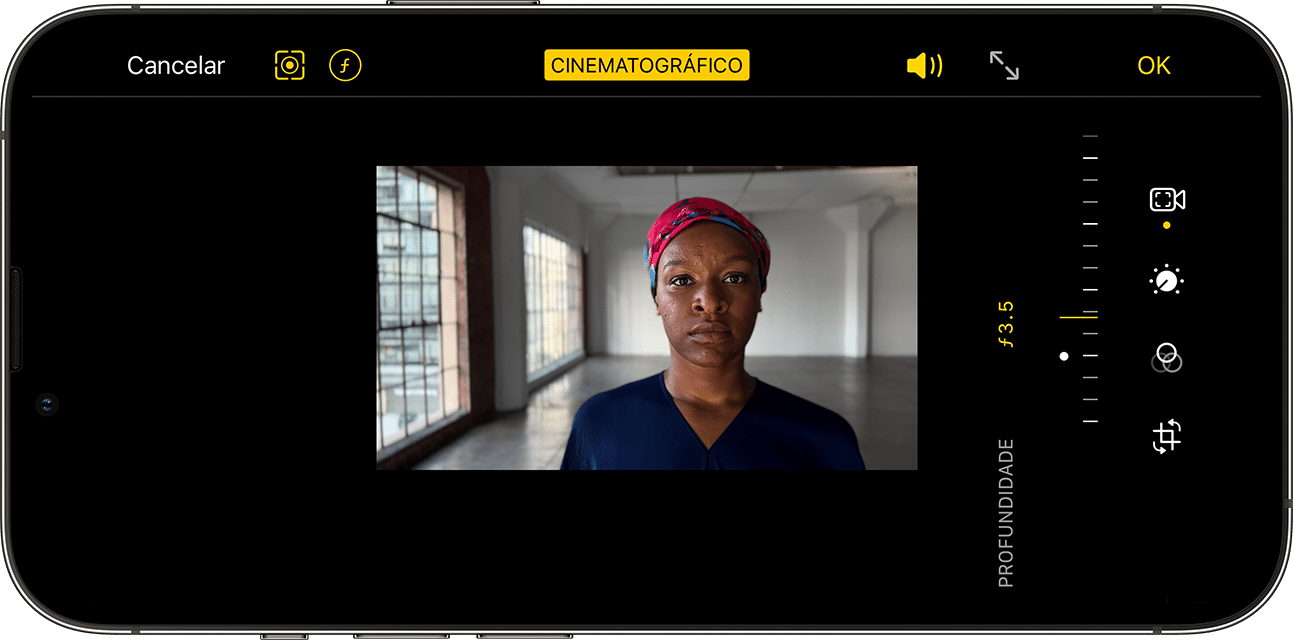
Toque em OK.
Como editar pontos de focagem num vídeo gravado no modo Cinematográfico
Abra a app Fotografias e, em seguida, toque no vídeo que pretende ajustar.
Toque em Editar. O cronograma aparece por baixo do vídeo. Por baixo do cronograma, os pontos amarelos indicam os momentos no vídeo em que o ponto de focagem muda de um objeto para outro.
Arraste o botão indicador do cronograma para percorrer o vídeo. À medida que o move, o ponto de focagem atual do vídeo é indicado por um quadrado amarelo. Outros objetos ou pessoas reconhecidos têm um quadrado branco à volta.
Toque num quadrado branco para alterar o ponto de focagem para esse objeto ou pessoa. Também pode experimentar tocar noutros objetos no fotograma para alterar o ponto de focagem para esse objeto. Toque duas vezes num objeto para definir o seguimento automático da focagem. Toque e mantenha premido o ecrã para bloquear a focagem a uma distância específica da câmara.
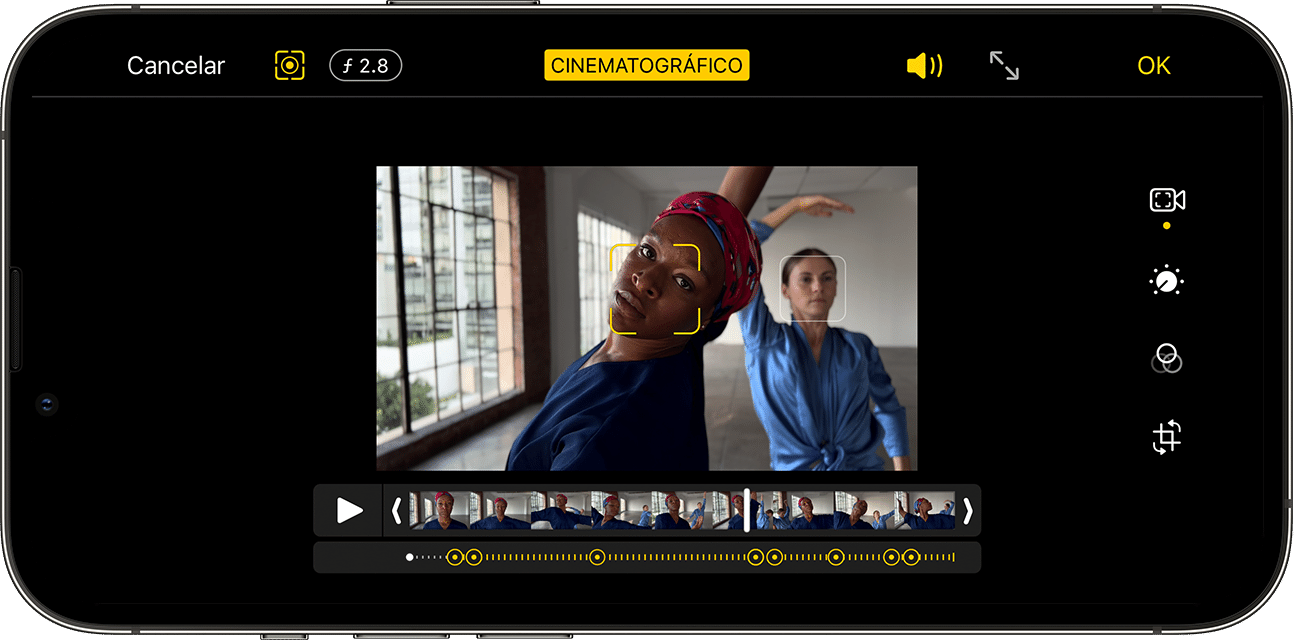
Toque no para alternar entre o seguimento automático da focagem da app Câmara e os pontos de focagem selecionados manualmente.
Repita para outros segmentos do vídeo em que pretende alterar o ponto de focagem e, em seguida, toque em OK.
Para apagar uma transição do ponto de focagem, toque e mantenha premido o ponto amarelo até surgir o e, em seguida, toque no mesmo.
Editar os efeitos cinematográficos noutros dispositivos
Pode editar os efeitos de vídeo no modo Cinematográfico na app Fotografias num destes dispositivos com o iOS 15 ou iPadOS 15:
iPhone XS, iPhone XR e posterior
iPad Pro de 12,9 polegadas (3.ª geração e posterior)
iPad Pro de 11 polegadas (1.ª geração e posterior)
iPad Air (3.ª geração e posterior)
iPad mini (5.ª geração e posterior)
Para se certificar de que um vídeo gravado no modo Cinematográfico pode ser editado noutro dispositivo compatível, utilize as Fotografias em iCloud ou o AirDrop. Se utilizar o AirDrop, ative a opção "Todos os dados de Fotografias" antes de enviar:
Abra a app Fotografias e, em seguida, toque no vídeo que pretende partilhar.
Toque no e, em seguida, toque em Opções na parte superior do ecrã.
Ative a opção "Todos os dados de Fotografias" e, em seguida, toque em OK.
Toque no botão AirDrop e, em seguida, toque no dispositivo para o qual pretende enviar.
Mais informações
Saiba o que fazer se os vídeos no modo Cinematográfico do iPhone não aparecem ao importar para um computador Mac ou Windows.