Usar o app Medida no seu iPhone, iPad ou iPod touch
Saiba como medir o tamanho de objetos reais com o app Medida e a câmera do iPhone, iPad ou iPod touch. E aprenda a medir objetos e pessoas com mais facilidade usando o Scanner LiDAR em dispositivos Pro compatíveis.
O app Medida usa tecnologia de realidade aumentada (RA) para transformar um dispositivo em uma fita métrica. Você pode medir o tamanho de objetos, detectar automaticamente as dimensões de objetos retangulares e salvar uma foto da medida. E com dispositivos Pro compatíveis, você pode medir objetos mais facilmente com guias visíveis, medir a altura de uma pessoa e ver um histórico de suas medições.
As medições são aproximadas.
Antes de começar
Primeiro, verifique se o software do dispositivo está atualizado. O app Medida funciona nos seguintes dispositivos:
Verifique também se o ambiente tem iluminação adequada.
Como tirar uma medida
Abra o app Medida e siga as instruções na tela que pedem para você mover o dispositivo pelo ambiente. Dessa forma, o dispositivo terá uma referência do objeto que você está medindo e da superfície em que ele se encontra. Continue movendo o dispositivo até que apareça um círculo com um ponto no centro.
Mova o dispositivo para que o ponto fique acima do ponto de partida da medição e toque no .
Mova lentamente o dispositivo até que o ponto esteja sobre o ponto final da medição e toque no novamente.
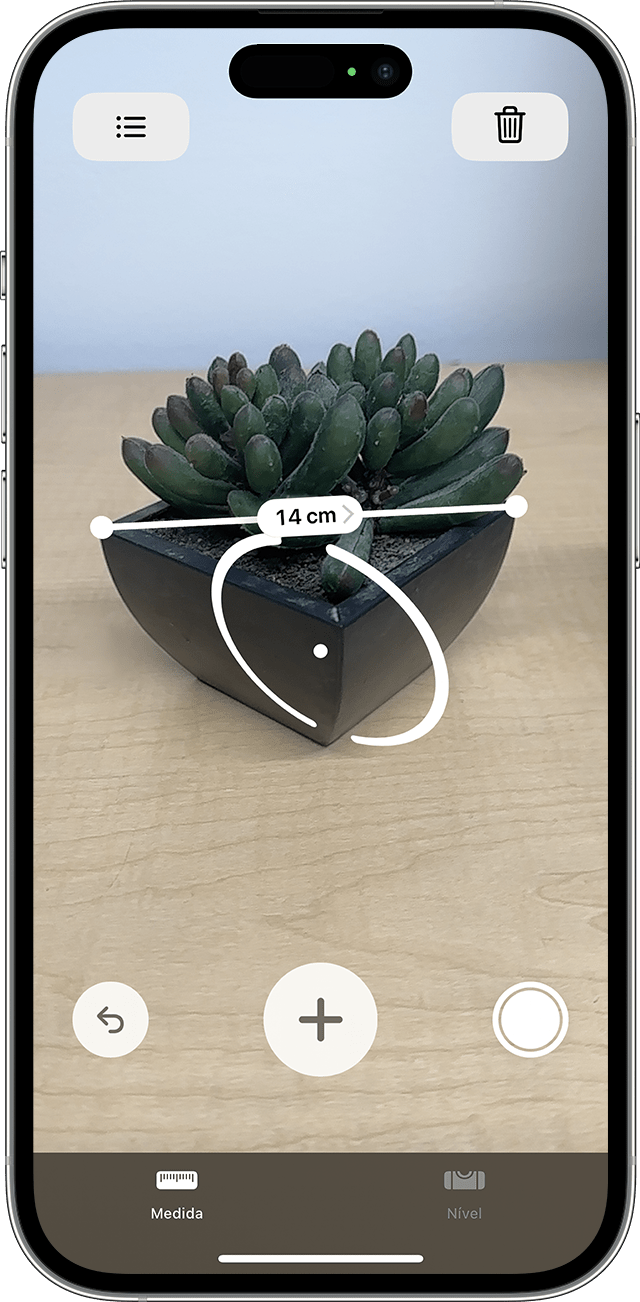
Após tirar a medida, você pode ajustar os pontos de início e fim. Toque e segure um dos pontos. Em seguida, arraste-o para onde quiser. A medida é alterada conforme você move o ponto.
Salvar a medida
Enquanto a medida é exibida, você pode tocar no número para visualizá-lo em polegadas e centímetros. Toque em Copiar, e o valor é enviado à Área de transferência para que você possa colar em outros apps. Toque em Limpar para recomeçar.
Você também pode tirar uma foto mostrando o objeto e a medida dele. Basta tocar no e a foto aparecerá no canto inferior esquerdo da tela. Toque para fazer edições usando o recurso Marcação ou deslize para a esquerda para salvar no app Fotos.
Como tirar várias medidas
Após tirar a primeira medida, mova o dispositivo para posicionar o ponto em outra região no objeto ou próxima dele.
Toque no para iniciar a segunda medição e mova o dispositivo para colocar o ponto em algum lugar ao longo da medição existente.*
Toque no novamente e a segunda medida será exibida.
Repita essas etapas para tirar quantas medidas você quiser.
Toque no para remover a medição mais recente ou toque em Limpar para recomeçar.
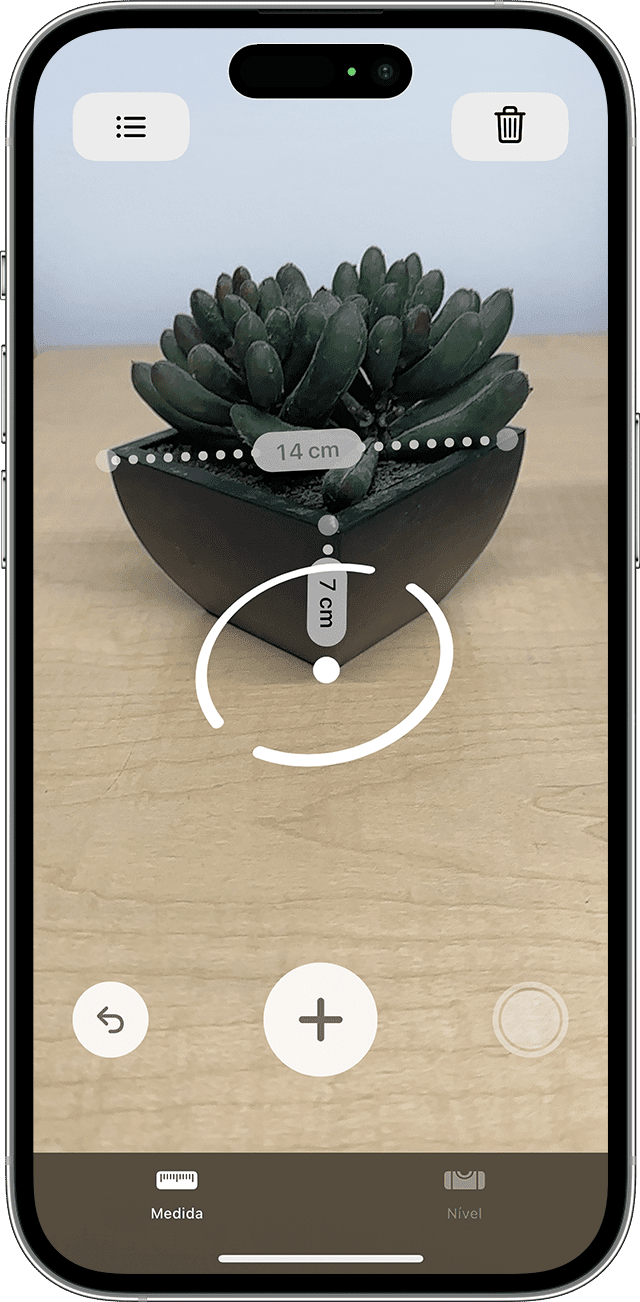
* As medidas adicionais devem começar ou terminar dentro de uma medida existente. Caso contrário, todas as medidas anteriores são substituídas pela mais recente.
Medir um retângulo
Quando o dispositivo detecta que o objeto que você está medindo é um quadrado ou retângulo, ele coloca automaticamente uma caixa ao redor do objeto. Toque no e as medições serão exibidas para a largura e o comprimento do objeto. Mova ligeiramente o dispositivo, e a área calculada do objeto é exibida.
Enquanto a medida é exibida, você pode tocar no número da área calculada para verificar o comprimento da diagonal e a área em polegadas quadradas ou metros quadrados.
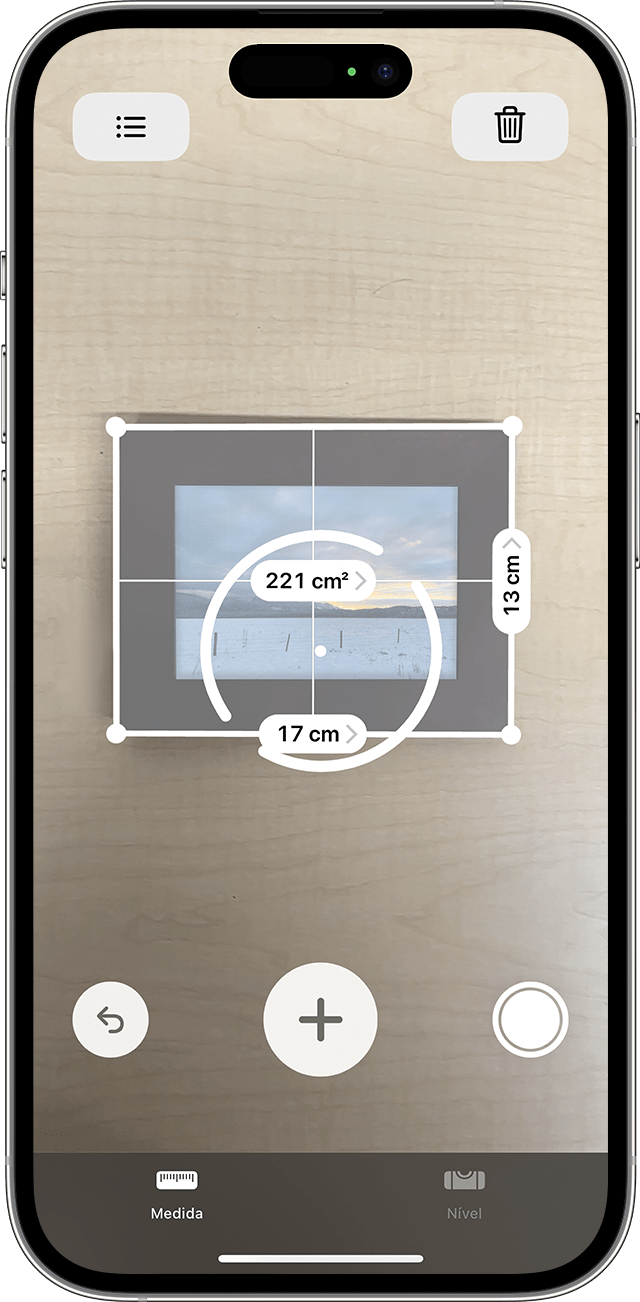
Usar o app Medida com um dispositivo Pro
Esses dispositivos usam o Scanner LiDAR para ajudar você a medir objetos com mais rapidez e precisão com o app Medida:
iPad Pro de 12,9 polegadas (4ª geração) e posterior
iPad Pro de 11 polegadas (2ª geração) e posterior
iPhone 12 Pro e posterior
iPhone 12 Pro Max e posterior
Não tem certeza se o dispositivo tem um scanner LiDAR? Descubra qual é seu modelo de iPad ou de iPhone.
Medir a altura de uma pessoa
Quando o app Medida detecta uma pessoa no visor, o app mede automaticamente a altura do chão até a parte superior da cabeça, do chapéu ou cabelo da pessoa. Você pode tocar no para tirar uma foto da pessoa com a medição de altura. Depois, você pode usar o recurso Marcação na foto, salvá-la e compartilhá-la.
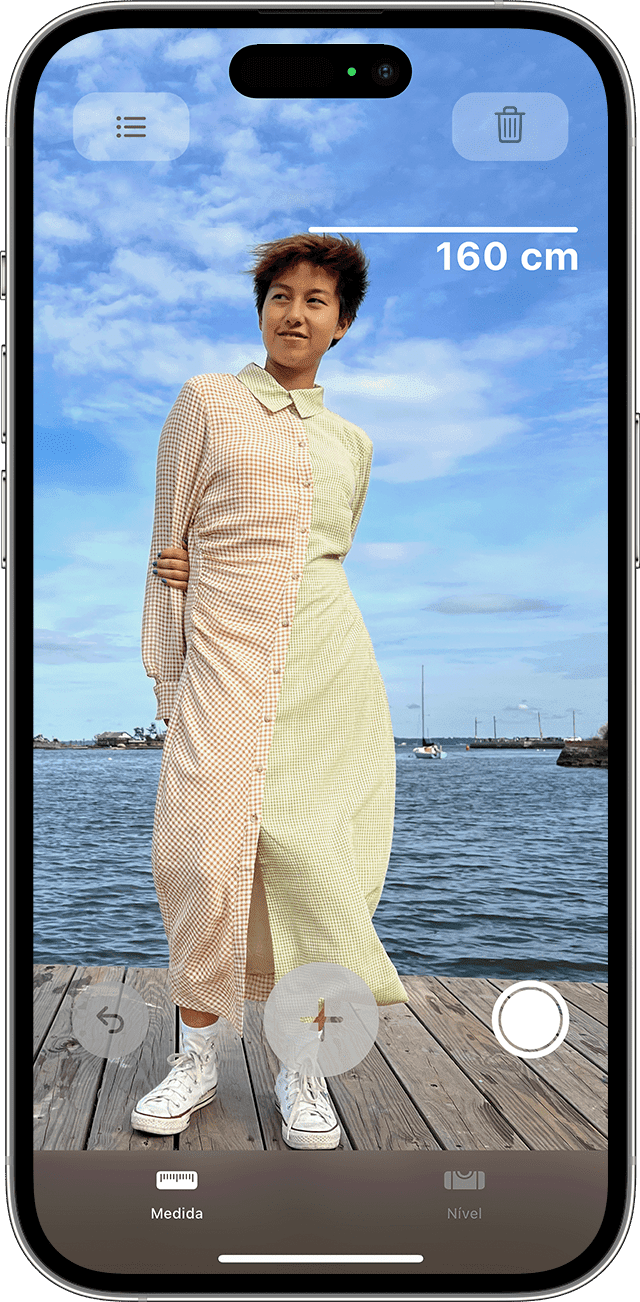
Confira algumas dicas para obter uma boa medição de altura:
Verifique se o ambiente tem boa iluminação.
Evite fundos escuros e superfícies com reflexo.
Verifique se a pessoa que você está medindo não tem objetos cobrindo o rosto ou a cabeça, como máscara facial, óculos escuros ou chapéu.
Tente se afastar da pessoa que você está medindo. Talvez você esteja muito perto.
Usar guias verticais e da borda
No iPad Pro de 12,9 polegadas (4ª geração ou posterior), iPad Pro de 11 polegadas (2ª geração ou posterior), iPhone 12 Pro ou posterior e iPhone 12 Pro Max ou posterior, linhas guia ajudam você a medir alturas e bordas estreitas de móveis, balcões e outros objetos de maneira fácil e precisa. As linhas guia aparecem automaticamente ao longo das bordas e ao fazer medidas verticais.
Encaixe os pontos de início e fim na linha guia amarela e, em seguida, toque em uma medida para ver as informações expandidas que aparecem no dispositivo. É possível visualizar a elevação da medida, distância, ângulo e muito mais.
Ver medidas mais detalhadas com a Visualização de régua
O app Medida no iPad Pro de 12,9 polegadas (4ª geração ou posterior), iPad Pro de 11 polegadas (2ª geração ou posterior), iPhone 12 Pro ou posterior e iPhone 12 Pro Max ou posterior inclui uma sobreposição de régua para alinhar as medidas, mostrando a dimensão do objeto em incrementos detalhados. Mova o dispositivo próximo de uma medida de linha para que a visualização de régua apareça. Depois, toque no botão de obturador para tirar uma foto e usar os incrementos para planejar projetos.
Consultar o histórico de medidas
Toque no para ver todas as medidas tiradas durante a sessão atual, inclusive as capturas de tela que você tirou. Fazer isso ajuda a ter um controle das dimensões enquanto você mede um espaço ou uma série de objetos. É possível copiar as dimensões para o Notas, Mail ou qualquer app no qual queira salvar a lista ou apagá-la para começar de novo.
Saiba mais
Você também pode usar o iPhone ou iPod touch como nível.