Używanie trybu filmowego na iPhonie
W trybie filmowym aparat iPhone’a może nagrywać wideo ze zmniejszoną głębią ostrości i dodawać piękne przeostrzenia, by uzyskać kinowy efekt.
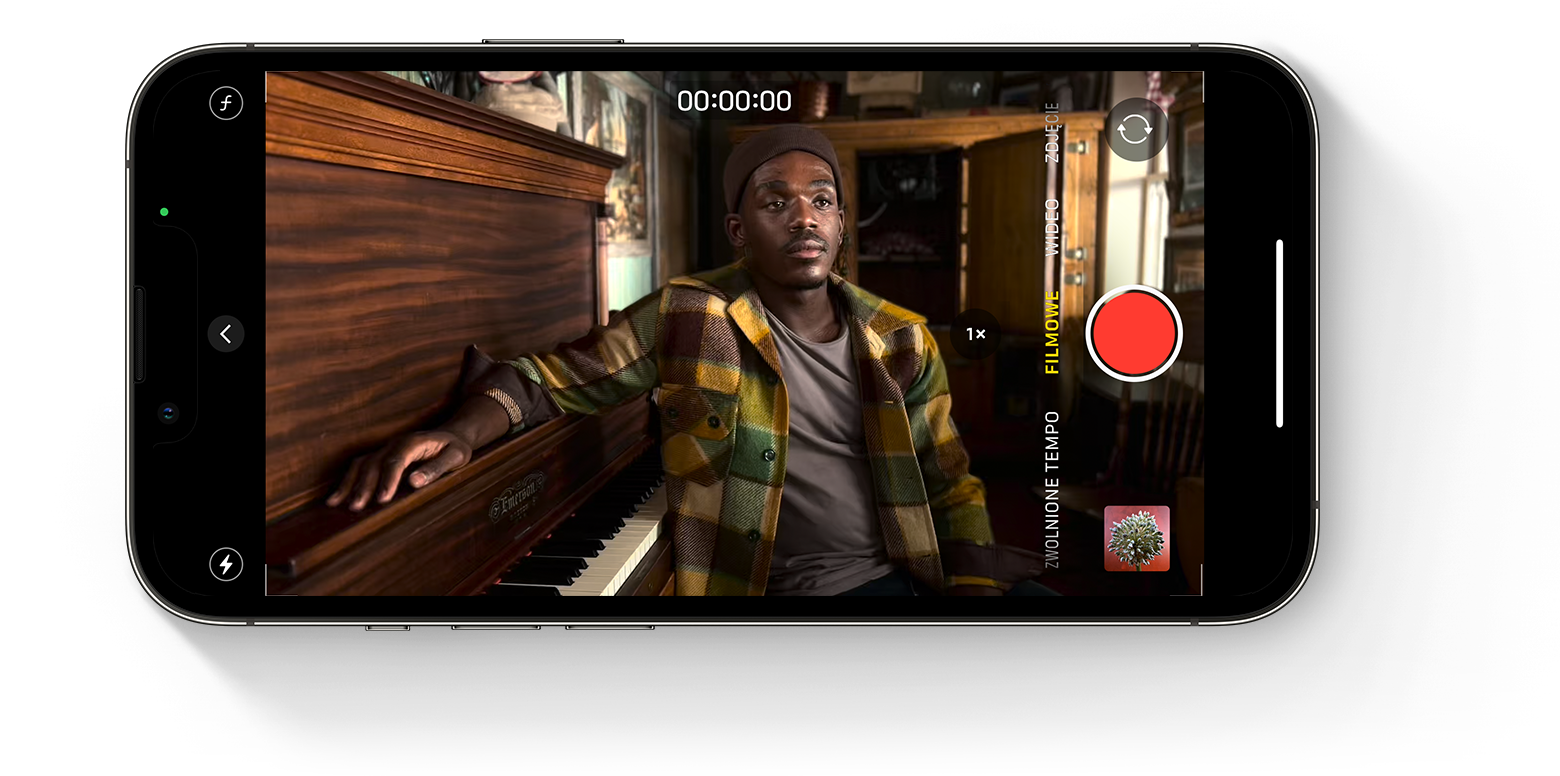
Przed rozpoczęciem
Upewnij się, że masz najnowszą wersję systemu iOS oraz iPhone’a obsługującego nagrywanie w trybie filmowym:
iPhone 14 Pro Max
iPhone 14 Pro
iPhone 14
iPhone 14 Plus
iPhone 13 Pro Max
iPhone 13 Pro
iPhone 13
iPhone 13 mini
Jak nagrywać wideo w trybie filmowym
Otwórz aplikację Aparat i przesuń palcem do trybu Filmowe.
Stuknij w orientacji poziomej, aby wyświetlić następujące opcje regulacji:

Stuknij , a następnie przeciągnij suwak, aby dostosować głębię ostrości.
Stuknij , aby przełączyć się na teleobiektyw. Stuknij przycisk ponownie (na przycisku będzie teraz wyświetlany napis 3x), aby przełączyć się z powrotem na obiektyw szerokokątny.
Stuknij , a następnie przeciągnij suwak, aby rozjaśnić lub przyciemnić obraz wideo.
Stuknij , a następnie wybierz opcję Autom., Wł. lub Lampa błyskowa wył.
Stuknij , aby rozpocząć nagrywanie.
Stuknij obiekt w wizjerze, aby zmienić ostrość podczas nagrywania. Stuknij dwukrotnie, aby ustawić automatyczne śledzenie ostrości na obiekcie. Możesz też dotknąć ekranu i przytrzymać, aby zablokować ostrość na określonej odległości od aparatu.
Stuknij ponownie , aby zatrzymać nagrywanie.
Tryb filmowy obsługuje standard Dolby Vision HDR. W trybie filmowym na iPhonie 14 możesz przełączać się między rozdzielczościami HD lub 4K oraz szybkościami filmowania 24, 25 lub 30 kl./s.
Edytowanie wideo nagranego w trybie filmowym
Po nagraniu wideo w trybie filmowym możesz je edytować w aplikacji Zdjęcia na iPhonie 14 lub na innym obsługiwanym urządzeniu.
Oprócz standardowych edycji, które można wprowadzić na wszystkich filmach, na wideo nagranym w trybie filmowym można też dostosować głębię ostrości i punkty ostrości.
W celu edytowania filmów nagranych w trybie filmowym w systemie iOS 16, musisz użyć systemu iOS 16, iPadOS 16 albo macOS Ventura lub nowszego.
Jak edytować głębię ostrości na wideo nagranym w trybie filmowym
Otwórz aplikację Zdjęcia i stuknij wideo, które chcesz edytować.
Stuknij opcję Edycja.
Stuknij , a następnie przeciągnij suwak, aby dostosować głębię ostrości. Korekty wprowadzone do głębi ostrości są stosowane do całego wideo.
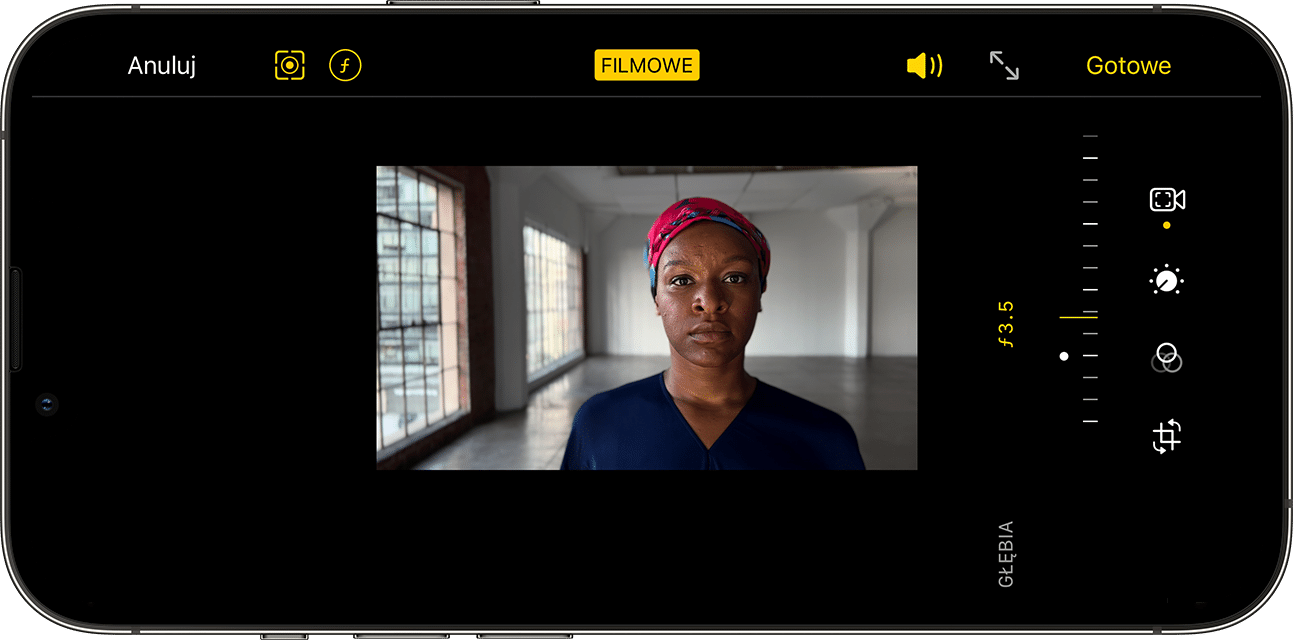
Stuknij opcję Gotowe.
Jak edytować punkty ostrości na wideo nagranym w trybie filmowym
Otwórz aplikację Zdjęcia i stuknij wideo, które chcesz edytować.
Stuknij opcję Edycja. Pod wideo pojawi się jego linia czasowa. Poniżej linii czasowej żółte kropki wskazują momenty w filmie, w których punkt ostrości zmienia się z jednego obiektu na drugi.
Przeciągnij przycisk wskaźnika linii czasowej, aby przewijać wideo. Podczas przesuwania aktualny punkt ostrości wideo jest wskazywany przez żółty kwadrat. Inne rozpoznane osoby lub przedmioty mają wokół siebie biały kwadrat.
Stuknij biały kwadrat, aby zmienić punkt ostrości na taką osobę lub obiekt. Możesz też spróbować stuknąć inne obiekty w kadrze, aby zmienić punkt ostrości na ten obiekt. Stuknij dwukrotnie obiekt, aby ustawić automatyczne śledzenie ostrości. Dotknij i przytrzymaj ekran, aby zablokować ostrość na określonej odległości od aparatu.
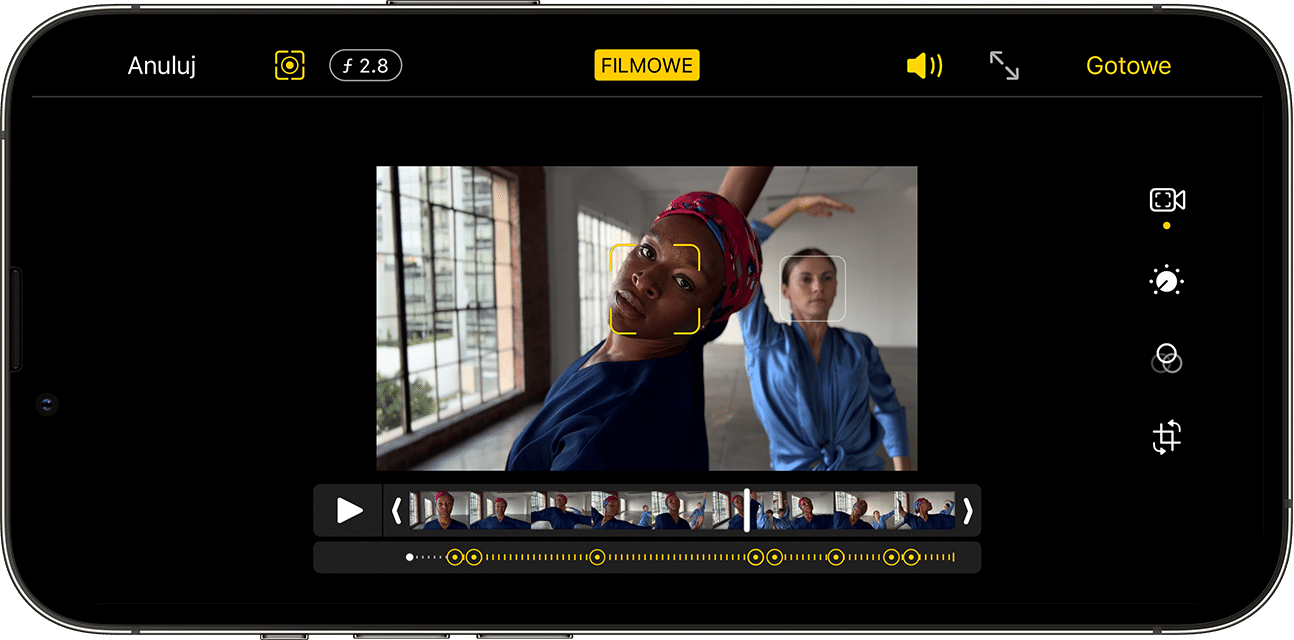
Stuknij , aby przełączać się między automatycznym śledzeniem ostrości w aplikacji Aparat a ręcznie wybranymi punktami ostrości.
Powtórz czynność dla wszystkich innych segmentów wideo, w których chcesz zmienić punkt ostrości, a następnie stuknij przycisk Gotowe.
Aby usunąć przejście punktu ostrości, dotknij żółtej kropki i przytrzymaj ją, aż pojawi się , a następnie stuknij ten przycisk.
Wprowadzanie edycji do efektów filmowych na innych urządzeniach
Efekty wideo w trybie filmowym można edytować w aplikacji Zdjęcia na każdym z następujących urządzeń z systemem iOS 15 lub iPadOS 15:
iPhone XS, iPhone XR i nowsze modele
iPad Pro 12,9 cala (3. generacji i nowsze modele)
iPad Pro 11 cali (1. generacji i nowsze modele)
iPad Air (3. generacji i nowsze modele)
iPad mini (5. generacji i nowsze modele)
Aby mieć pewność, że wideo nagrane w trybie filmowym będzie można edytować na innym obsługiwanym urządzeniu, użyj usługi Zdjęcia w iCloud lub funkcji AirDrop. Jeśli używasz funkcji AirDrop, przed wysłaniem włącz funkcję Wszystkie dane zdjęć:
Otwórz aplikację Zdjęcia i stuknij wideo, które chcesz udostępnić.
Stuknij , a następnie stuknij Opcje u góry ekranu.
Włącz funkcję Wszystkie dane zdjęć, a następnie stuknij opcję Gotowe.
Stuknij przycisk AirDrop, a następnie stuknij urządzenie, na które chcesz wysłać wideo.
Więcej informacji
Dowiedz się, co zrobić, jeśli wideo w trybie filmowym z iPhone’a nie pojawiają się podczas importowania na Maca lub komputer z systemem Windows.