De Film-modus op een iPhone gebruiken
Met de Film-modus kan de iPhone-camera video's opnemen met een lage scherptediepte en prachtige focusovergangen toevoegen voor een filmische look.
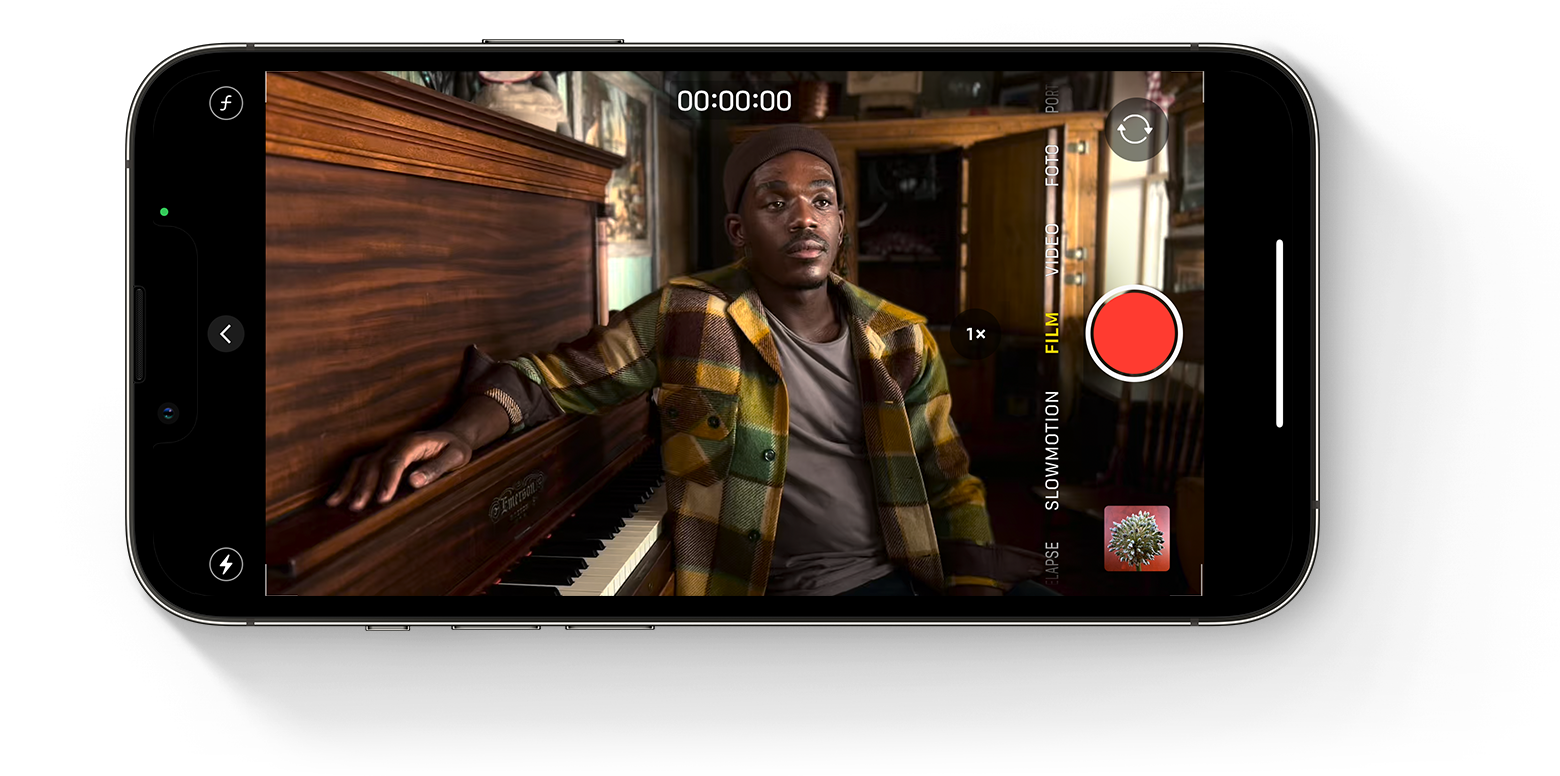
Voordat je aan de slag gaat
Zorg ervoor dat je beschikt over de nieuwste versie van iOS en een iPhone die opnemen in de filmmodus ondersteunt:
iPhone 14 Pro Max
iPhone 14 Pro
iPhone 14
iPhone 14 Plus
iPhone 13 Pro Max
iPhone 13 Pro
iPhone 13
iPhone 13 mini
Video opnemen in de Film-modus
Open de Camera-app en veeg vervolgens naar de Film-modus.
Tik op de in de liggende modus om deze aanpassingsopties weer te geven:

Tik op de en sleep de schuifregelaar om de scherptediepte aan te passen.
Tik op de om over te schakelen naar de telelens. Tik opnieuw op de knop (de knop heeft nu het label '3x') om terug te schakelen naar 'Breed'.
Tik op de en sleep de schuifregelaar om de video helderder of donkerder te maken.
Tik op de en kies vervolgens uit 'Automatisch', 'Aan' of 'Uit'.
Tik op de om de opname te starten.
Tik op een onderwerp in de zoeker om tijdens het opnemen scherp te stellen. Tik dubbel om autofocus-tracking op een onderwerp in te stellen. Je kunt het scherm ook aanraken en vasthouden om de focus op een bepaalde afstand van de camera te vergrendelen.
Tik nogmaals op de om de opname te stoppen.
De filmmodus ondersteunt Dolby Vision HDR. In de filmmodus op de iPhone 14 kun je schakelen tussen HD of 4K en 24, 25 of 30 bps.
Video bewerken die in de Film-modus is gemaakt
Nadat je een video hebt opgenomen in de filmmodus, kun je deze bewerken in de Foto's-app op je iPhone 14 of op een ander ondersteund apparaat.
Naast de standaardbewerkingen die je in alle video's kunt toepassen, kun je bij een video die in de filmmodus is gemaakt, ook de scherptediepte en de focuspunten aanpassen.
Als je video's wilt bewerken die zijn opgenomen in de filmmodus van iOS 16, moet je iOS 16, iPadOS 16 of macOS Ventura of nieuwer gebruiken.
De scherptediepte bewerken in een video die is gemaakt in de Film-modus
Open de Foto's-app en tik op de video die je wilt aanpassen.
Tik op 'Bewerk'.
Tik op de en sleep de schuifregelaar om de scherptediepte aan te passen. Aanpassingen die je aanbrengt in de scherptediepte, gelden voor de hele video.
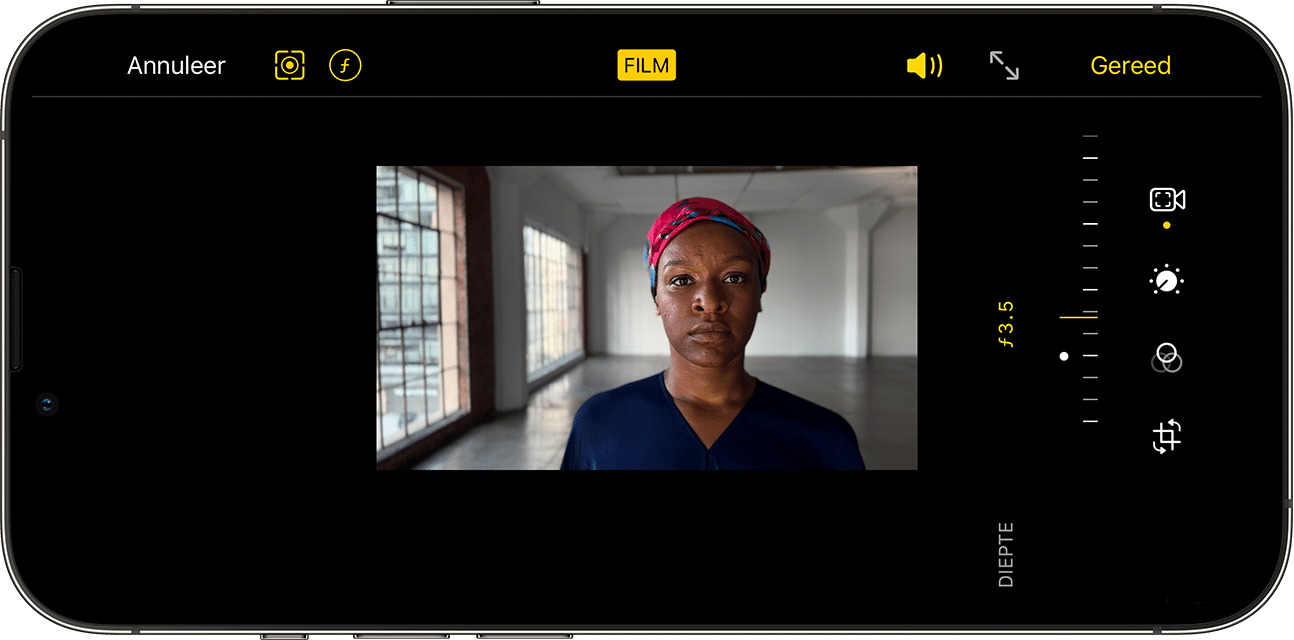
Tik op 'Gereed'.
Focuspunten bewerken in een video die in de Film-modus is gemaakt
Open de Foto's-app en tik op de video die je wilt aanpassen.
Tik op 'Wijzig'. De tijdbalk van de video verschijnt onder de video. En onder de tijdbalk geven de gele stippen het moment in de video aan waarop het focuspunt van het ene onderwerp naar het andere verandert.
Versleep de tijdbalkindicatorknop om door de video te bladeren. Terwijl je door de video bladert, wordt het huidige focuspunt van de video aangegeven met een geel vierkant. Andere herkende personen of objecten hebben een wit vierkant om zich heen.
Tik op een wit vierkant om het focuspunt naar die persoon of dat object te veranderen. Je kunt ook proberen op andere objecten in het frame te tikken om het focuspunt naar dat object te wijzigen. Tik dubbel op een onderwerp om autofocus-tracking in te stellen. Je kunt het scherm ook aanraken en vasthouden om de focus op een bepaalde afstand van de camera te vergrendelen.
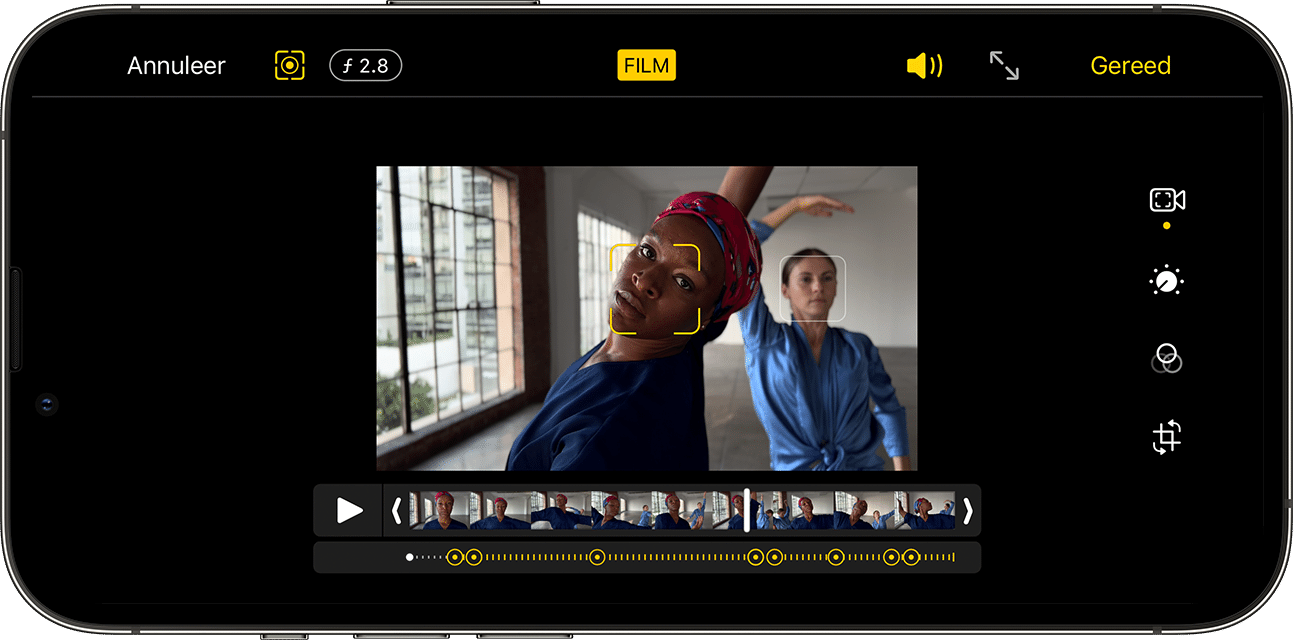
Tik op de om te schakelen tussen de automatische focustracking van de camera-app en de handmatig geselecteerde focuspunten.
Herhaal dit voor alle andere segmenten van de video waarvan je het focuspunt wilt wijzigen en tik vervolgens op 'Gereed'.
Als je een overgang naar een focuspunt wilt verwijderen, houd je de gele stip ingedrukt totdat de wordt weergegeven. Tik vervolgens op die knop.
Bewerkingen aanbrengen in filmische effecten op andere apparaten
Je kunt video-effecten in de filmmodus bewerken in de Foto's-app op elk van deze apparaten met iOS 15 of iPadOS 15:
iPhone XS, iPhone XR en nieuwer
iPad Pro 12,9-inch (3e generatie en nieuwer)
iPad Pro 11-inch (1e generatie en nieuwer)
iPad Air (3e generatie en nieuwer)
iPad mini (5e generatie en nieuwer)
Gebruik iCloud-foto's of AirDrop om ervoor te zorgen dat een video die in de Film-modus is gemaakt op een ander ondersteund apparaat kan worden bewerkt. Als je AirDrop gebruikt, schakel je 'Alle Foto's-gegevens' in voordat je een video verstuurt:
Open de Foto's-app en tik op de video die je wilt delen.
Tik op de en tik vervolgens op 'Opties' bovenaan het scherm.
Schakel 'Alle Foto's-gegevens' in en tik vervolgens op 'Gereed'.
Tik op de AirDrop-knop en tik vervolgens op het apparaat waarnaar je de video wilt versturen.
Meer informatie
Lees wat je moet doen als video's in de filmmodus op je iPhone niet worden weergegeven bij het importeren naar je Mac- of Windows-computer.