Logic Proユーザガイド
- ようこそ
-
- アレンジの概要
-
- リージョンの概要
- リージョンを選択する
- リージョンの一部を選択する
- リージョンをカット、コピー、およびペーストする
- リージョンを移動する
- ギャップを追加する/取り除く
- リージョンの再生をディレイする
- リージョンをループさせる
- リージョンを繰り返す
- リージョンのサイズを変更する
- リージョンをミュートする/ソロにする
- リージョンをタイムストレッチする
- オーディオリージョンを逆方向にする
- リージョンを分割する
- MIDIリージョンをデミックスする
- リージョンを結合する
- トラック領域でリージョンを作成する
- Logic Proのトラック領域でオーディオリージョンのゲインを変更する
- トラック領域でオーディオリージョンをノーマライズする
- MIDIリージョンのエイリアスを作成する
- 繰り返しのMIDIリージョンをループに変換する
- リージョンの色を変更する
- オーディオリージョンをサンプラー音源のサンプルに変換する
- リージョン名を変更する
- リージョンを削除する
- グルーブテンプレートを作成する
-
- Smart Controlの概要
- マスターエフェクトのSmart Controlを表示する
- Smart Controlのレイアウトを選択する
- MIDIコントローラの自動割り当て
- スクリーンコントロールを自動的にマップする
- スクリーンコントロールをマップする
- マッピングパラメータを編集する
- パラメータ・マッピング・グラフを使用する
- スクリーンコントロールのプラグインウインドウを開く
- スクリーンコントロールの名前を変更する
- アーティキュレーションIDを使ってアーティキュレーションを変更する
- ハードウェアコントロールをスクリーンコントロールにアサインする
- Smart Controlの編集内容と保存されている設定を比較する
- アルペジエータを使う
- スクリーンコントロールの動きを自動化する
-
- 概要
- ノートを追加する
- スコアエディタでオートメーションを使う
-
- 譜表スタイルの概要
- トラックに譜表スタイルを割り当てる
- 譜表スタイルウインドウ
- 譜表スタイルを作成する/複製する
- 譜表スタイルを編集する
- 譜表と声部を編集する/パラメータを割り当てる
- Logic Proの譜表スタイルウインドウで譜表または声部を追加する/削除する
- Logic Proの譜表スタイルウインドウで譜表または声部をコピーする
- プロジェクト間で譜表スタイルをコピーする
- 譜表スタイルを削除する
- 声部と譜表に音符を割り当てる
- 多声部のパートを別々の譜表に表示する
- スコア記号の割り当てを変更する
- 譜表をまたいで音符を連桁にする
- ドラム記譜用にマッピングされた譜表スタイルを使う
- 定義済みの譜表スタイル
- スコアを共有する
-
-
- キーコマンドの概要
- キーコマンドをブラウズする/読み込む/保存する
- キーコマンドを割り当てる
- キーコマンドをコピーする/プリントする
-
- グローバルコマンド
- グローバル・コントロール・サーフェス・コマンド
- さまざまなウインドウ
- オーディオファイルを表示しているウインドウ
- メインウインドウのトラックとさまざまなエディタ
- さまざまなエディタ
- タイムルーラのある表示
- オートメーションのある表示
- メインウインドウのトラック
- Live Loopsグリッド
- ミキサー
- MIDIエンバイロメント
- ピアノロール
- スコアエディタ
- イベントエディタ
- ステップエディタ
- ステップシーケンサー
- プロジェクトオーディオ
- オーディオ・ファイル・エディタ
- スマート・テンポ・エディタ
- ライブラリ
- Sampler
- Drum Machine Designer
- ステップ・インプット・キーボード
- Smart Control
- ツールメニュー
- コントロールサーフェスのインストールウインドウ
- Touch Barのショートカット
-
-
- 用語集
- 著作権

Logic Proでオーディオファイルを追加する/削除する
プロジェクトにオーディオファイルを追加すると、ファイル全体を含む長さのリージョンが自動的に作成されます。同じオーディオファイルからリージョンを必要な数だけ作成できます。ソースオーディオファイルの長さを超えない限り、リージョンの長さに制約はありません。同じオーディオファイルから複数のリージョンを作成すると、1つのボーカルテイクの異なる部分を使ってプロジェクト全体のボーカルを組み立てるなどの作業に役立ちます。
オーディオリージョンやオーディオファイルをプロジェクト・オーディオ・ブラウザで削除できます。不要なオーディオファイルを削除するだけでなく、オーディオファイル内で不要な部分を削除することもできます。この操作によって、通常はハードディスクで多くの領域が解放されます。
オーディオファイルをプロジェクトに読み込む
Logic Proのトラック領域で、オーディオトラックを選択します。
以下のいずれかの操作を行います:
「ファイル」>「読み込む」>「オーディオファイル」と選択します。
ツールバーの「オーディオを読み込む」ボタンをクリックします。
「ファイルを開く」ダイアログで、追加したいオーディオファイルを選択します。
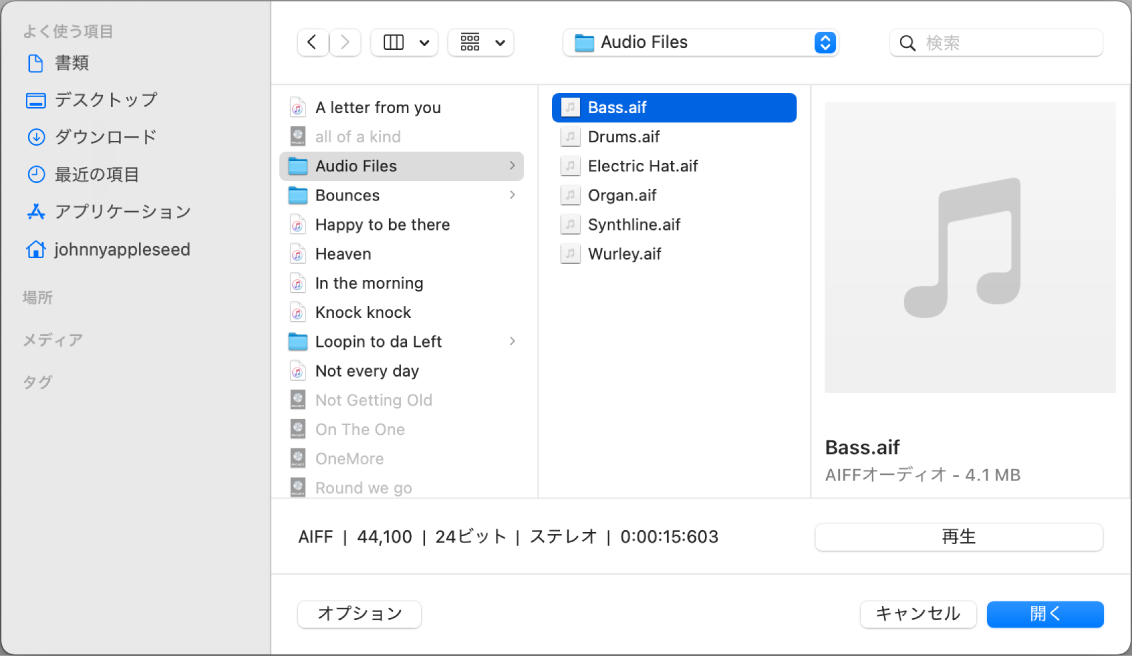
「再生」ボタンをクリックすると、選択したオーディオファイルが再生されます。
「再生」ボタンが「停止」ボタンになります。クリックすると、再生が停止します。
「開く」ボタンをクリックして、トラック領域の選択したトラックの再生ヘッド位置にファイルを追加します。
オーディオファイル(およびリージョン)がプロジェクト・オーディオ・ブラウザに自動的に追加されます。
Music Memosファイルを読み込む
Logic Proで、「ファイル」>「読み込む」>「Music Memosファイル」と選択します。
「ファイルを開く」ダイアログで、追加したいMusic Memosファイルを選択します。
Music Memosには以下の3種類があります:
オーディオファイル: 変更も圧縮もされていないアイデア。
ミックスダウン: バックトラックを含むステレオミックス。
GarageBandプロジェクト: アイデアと各バック音源に個別のトラックがある、編集可能なGarageBandプロジェクト。
以下のいずれかの操作を行います:
選択したファイルがオーディオファイルまたはミックスダウンの場合: 「読み込む」をクリックします。
選択したファイルがGarageBandソングの場合: 「開く」をクリックします。
Music Memosのオーディオファイルまたはミックスダウンを読み込むと、選択したトラックの再生ヘッド位置にファイルが追加されます。Music MemosのGarageBandプロジェクトを読み込むと、現在のプロジェクトを保存するかどうかを尋ねるダイアログが表示され、ファイルが新しいプロジェクトとして開きます。
プロジェクト・オーディオ・ブラウザにオーディオファイルを追加する
Logic Proで、プロジェクト・オーディオ・ブラウザのメニューバーから「オーディオファイル」>「オーディオファイルを追加」と選択します。
「ファイルを開く」ダイアログで、追加したいオーディオファイルをブラウズして選択します。
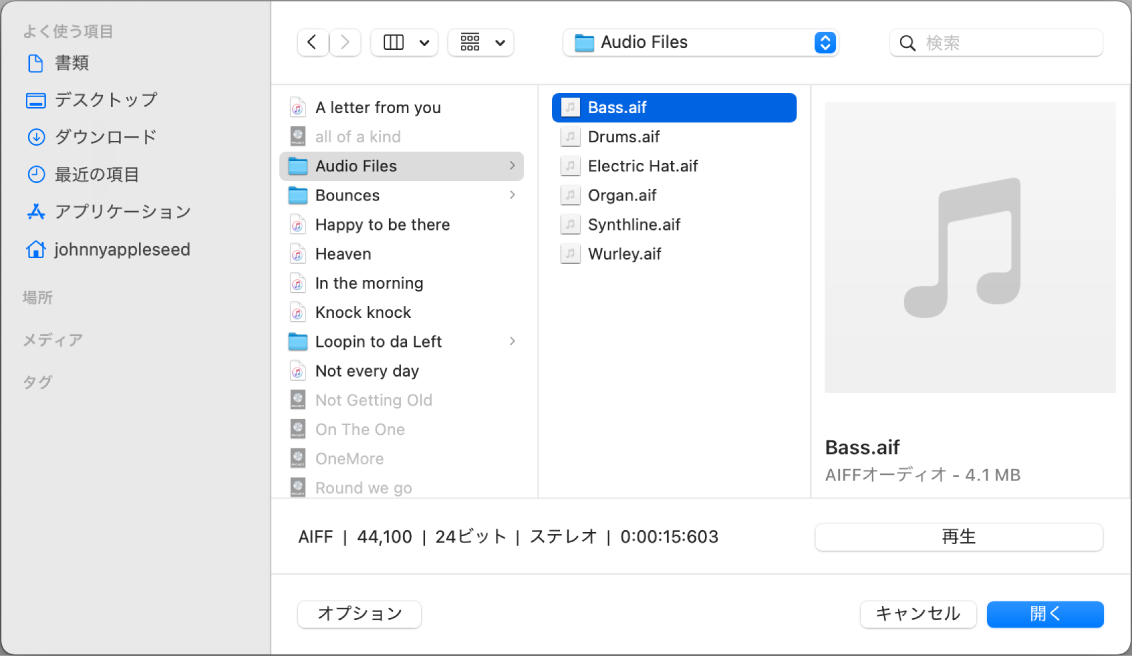
「再生」ボタンをクリックすると、選択したオーディオファイルが再生されます。
「再生」ボタンが「停止」ボタンになります。クリックすると、再生が停止します。
「追加」ボタンをクリックしてから、「終了」ボタンをクリックします。
オーディオファイル(およびリージョン)がプロジェクト・オーディオ・ブラウザに追加されます。
オーディオファイルの左にある開閉用矢印ボタンをクリックすると、リージョンが表示されます。
リージョンは、トラック領域に追加されるまで赤色で表示されます。
リージョンをトラック領域に追加するには、次のいずれかの操作を行います:
ファイルを既存のオーディオトラックにドラッグします。
ファイルをトラック領域の空のワークスペースにドラッグします。
リージョンオーバービューが青色に変わります。
プロジェクト・オーディオ・ブラウザでオーディオファイルからリージョンを作成する
Logic Proで、以下のいずれかの操作を行います:
プロジェクト・オーディオ・ブラウザでオーディオファイルを選択し、「オーディオファイル」>「リージョンを追加」と選択します。
プロジェクト・オーディオ・ブラウザでオーディオファイルを選択し、メイン・メニュー・バーで「編集」>「コピー」と選択して(またはCommand+Cキーを押して)、「編集」>「ペースト」と選択します(またはCommand+Vキーを押します)。
リスト内の既存のリージョンの下に、新しいリージョンが表示されます。各リージョンの末尾には、固有の数値が付けられます。例えば、organ.pngfという親オーディオファイルがあるとします。自動的に作成されたリージョンの名前はorgan、新しく作成されたリージョンの名前は作成順にorgan.1、organ.2となります。
プロジェクト・オーディオ・ブラウザでリージョンを削除する
Logic Proで、1つまたは複数のリージョンを選択し、Deleteキーを押します。
プロジェクトまたはハードディスクからオーディオファイルを削除する
Logic Proで、以下のいずれかの操作を行います:
プロジェクトからオーディオファイルを削除するには: プロジェクト・オーディオ・ブラウザでオーディオファイルを選択し、Deleteキーを押します。
ファイルはプロジェクトからは削除されますが、ハードディスクからは削除されません。
ハードディスクからオーディオファイルを削除するには: プロジェクト・オーディオ・ファイルでオーディオファイルを選択し、「オーディオファイル」>「ファイルを削除」と選択します。
削除したファイルはゴミ箱に移動されますが、ゴミ箱を空にするまでゴミ箱からは削除されません。
オーディオファイル内で、プロジェクトで使用していない部分を削除する
Logic Proで、以下のいずれかの操作を行います:
プロジェクト・オーディオ・ブラウザで、最適化したいオーディオファイルを選択します。
「編集」>「使用されている項目を選択」と選択します。
「オーディオファイル」>「ファイルを最適化」と選択します。
オーディオファイル内で、トラック領域のいずれのリージョンにも含まれない部分が特定されます。これらの部分がオーディオファイルから削除され、残りの部分がファイル内で連続領域として残ります。プロジェクト・オーディオ・ブラウザ内のリージョンが再定義され、プロジェクトが自動的に保存されます。