Logic Proユーザガイド
- ようこそ
-
- アレンジの概要
-
- リージョンの概要
- リージョンを選択する
- リージョンの一部を選択する
- リージョンをカット、コピー、およびペーストする
- リージョンを移動する
- ギャップを追加する/取り除く
- リージョンの再生をディレイする
- リージョンをループさせる
- リージョンを繰り返す
- リージョンのサイズを変更する
- リージョンをミュートする/ソロにする
- リージョンをタイムストレッチする
- オーディオリージョンを逆方向にする
- リージョンを分割する
- MIDIリージョンをデミックスする
- リージョンを結合する
- トラック領域でリージョンを作成する
- Logic Proのトラック領域でオーディオリージョンのゲインを変更する
- トラック領域でオーディオリージョンをノーマライズする
- MIDIリージョンのエイリアスを作成する
- 繰り返しのMIDIリージョンをループに変換する
- リージョンの色を変更する
- オーディオリージョンをサンプラー音源のサンプルに変換する
- リージョン名を変更する
- リージョンを削除する
- グルーブテンプレートを作成する
-
- Smart Controlの概要
- マスターエフェクトのSmart Controlを表示する
- Smart Controlのレイアウトを選択する
- MIDIコントローラの自動割り当て
- スクリーンコントロールを自動的にマップする
- スクリーンコントロールをマップする
- マッピングパラメータを編集する
- パラメータ・マッピング・グラフを使用する
- スクリーンコントロールのプラグインウインドウを開く
- スクリーンコントロールの名前を変更する
- アーティキュレーションIDを使ってアーティキュレーションを変更する
- ハードウェアコントロールをスクリーンコントロールにアサインする
- Smart Controlの編集内容と保存されている設定を比較する
- アルペジエータを使う
- スクリーンコントロールの動きを自動化する
-
- 概要
- ノートを追加する
- スコアエディタでオートメーションを使う
-
- 譜表スタイルの概要
- トラックに譜表スタイルを割り当てる
- 譜表スタイルウインドウ
- 譜表スタイルを作成する/複製する
- 譜表スタイルを編集する
- 譜表と声部を編集する/パラメータを割り当てる
- Logic Proの譜表スタイルウインドウで譜表または声部を追加する/削除する
- Logic Proの譜表スタイルウインドウで譜表または声部をコピーする
- プロジェクト間で譜表スタイルをコピーする
- 譜表スタイルを削除する
- 声部と譜表に音符を割り当てる
- 多声部のパートを別々の譜表に表示する
- スコア記号の割り当てを変更する
- 譜表をまたいで音符を連桁にする
- ドラム記譜用にマッピングされた譜表スタイルを使う
- 定義済みの譜表スタイル
- スコアを共有する
-
-
- キーコマンドの概要
- キーコマンドをブラウズする/読み込む/保存する
- キーコマンドを割り当てる
- キーコマンドをコピーする/プリントする
-
- グローバルコマンド
- グローバル・コントロール・サーフェス・コマンド
- さまざまなウインドウ
- オーディオファイルを表示しているウインドウ
- メインウインドウのトラックとさまざまなエディタ
- さまざまなエディタ
- タイムルーラのある表示
- オートメーションのある表示
- メインウインドウのトラック
- Live Loopsグリッド
- ミキサー
- MIDIエンバイロメント
- ピアノロール
- スコアエディタ
- イベントエディタ
- ステップエディタ
- ステップシーケンサー
- プロジェクトオーディオ
- オーディオ・ファイル・エディタ
- スマート・テンポ・エディタ
- ライブラリ
- Sampler
- Drum Machine Designer
- ステップ・インプット・キーボード
- Smart Control
- ツールメニュー
- コントロールサーフェスのインストールウインドウ
- Touch Barのショートカット
-
-
- 用語集
- 著作権

Logic Proでギャップを追加する/取り除く
プロジェクトからパッセージ全体を削除したい場合があります。例えば、小節17-20にあるすべてのトラックのリージョンを削除して、小節21以降にあるすべてのリージョン(および小節変更、テンポ変更、グローバルスコア記号)を左に4小節分移動し、空いたギャップを埋めたい場合などです。
または、プロジェクトの途中に空の小節を挿入してスペースを作りたい場合があります。例えば、ほかのコーラスやヴァース、ブリッジ用の領域を確保したい場合などです。先の例と同様、現在のテンポ変更などはすべて相応に(挿入した小節数の分だけ右に)移動します。
変更の適用先を、選択したリージョンだけに限定することができます。この操作をする場合、プロジェクトセクション内の全リージョンを移動する代わりに、小節チェンジ、テンポチェンジ、スコア記号などのグローバルイベントを一緒に移動するかどうかを確認されます。このグローバル編集はすべてのリージョンに対して実行されます。
注記: ツールバーにはセクション編集ボタンがいくつかあり、以下で説明する操作の一部を実行するのに使うことができます。このようなボタンを使用した場合、リージョン選択の状況に関係なく、操作はロケータ間にあるすべてのリージョンに影響します。ロケータ間にある選択したリージョンにこの操作を行うには、リージョンを選択したあと、該当するキーコマンドを使います。
ロケータを使用してリージョン間にギャップを挿入する(サイクルの長さ)
Logic Proで、以下のいずれかの操作を行って、左右のロケータ位置を設定します:
サイクルの長さ分移動したいリージョンを選択します。何も選択しなかった場合、ロケータ間にあるすべてのリージョンが影響を受けます。
ツールバーにある「無音を挿入」ボタンをクリックしても、ロケータ間にあるすべてのリージョンが影響を受けます。
「編集」>「時間をカット/挿入」>「ロケータ間に無音を挿入」と選択します(または対応するキーコマンドを使います)。
選択したリージョンがサイクルの長さよりも長い場合: リージョンは左ロケータの位置でカットされ、2番目のリージョン(カットから新しくできたリージョン)が右ロケータ位置の右側まで移動し、リージョン間にギャップが入ります。
選択したリージョンがロケータ間に完全に収まっている場合: 左ロケータ位置から始まるリージョンは右ロケータ位置から始まるようになります。
一部または全部を選択したリージョンの組み合わせがロケータ間に完全に収まっている場合: 囲まれているセクションがカットされ、右ロケータ位置に移動します。
リージョン間のギャップを削除する
Logic Proでリージョンを選択します。
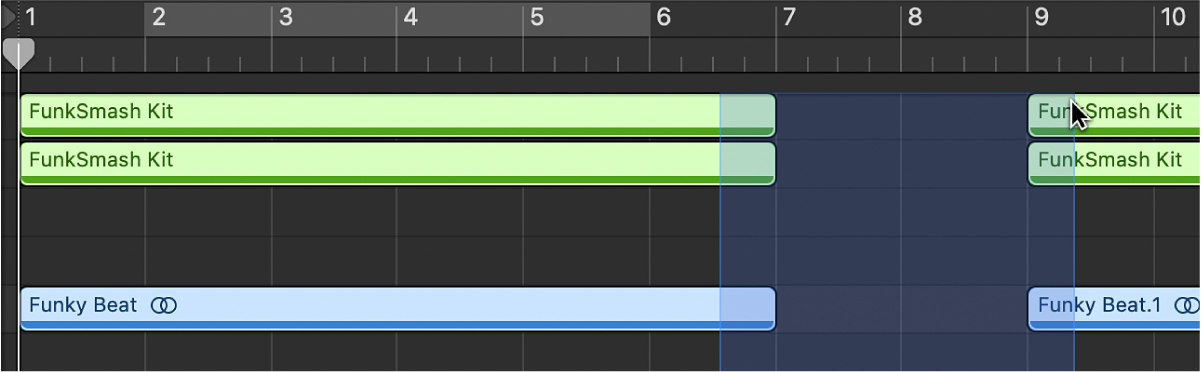
以下のいずれかの操作を行います:
「編集」>「移動」>「選択範囲内でシャッフル左」と選択します(または対応するキーコマンドを使います)。
各トラックで選択範囲の先頭にあるリージョンは変化せず、後続のすべてのリージョンが左に移動します:
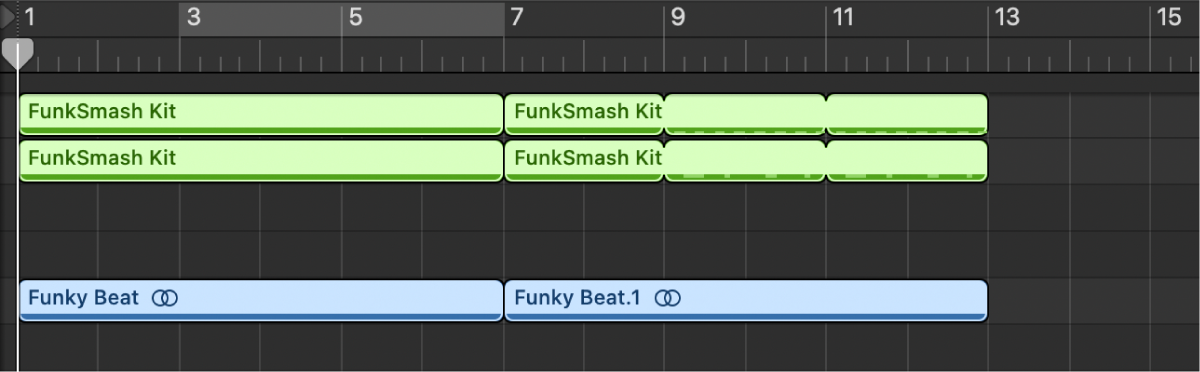
「編集」>「移動」>「選択範囲内でシャッフル右」と選択します(または対応するキーコマンドを使います)。
各トラックで選択範囲の先頭にあるリージョンが右に移動し、後続のすべてのリージョンは変化しません。
ロケータを使用してアレンジメントの一部を削除する
Logic Proで、削除したいセクションを囲むようにロケータをセットします(例えば小節5-8など)。
以下のいずれかの操作を行います:
ロケータ間にあるすべてのリージョンをカットするには: ツールバーにある「セクションをカット」ボタンをクリックするか、「編集」>「時間をカット/挿入」>「ロケータ間のセクションをカット」と選択します。
ロケータ間にある選択中のリージョンをカットするには: 「ロケータ間のセクションをカット(選択部分)」キーコマンドを使用します。
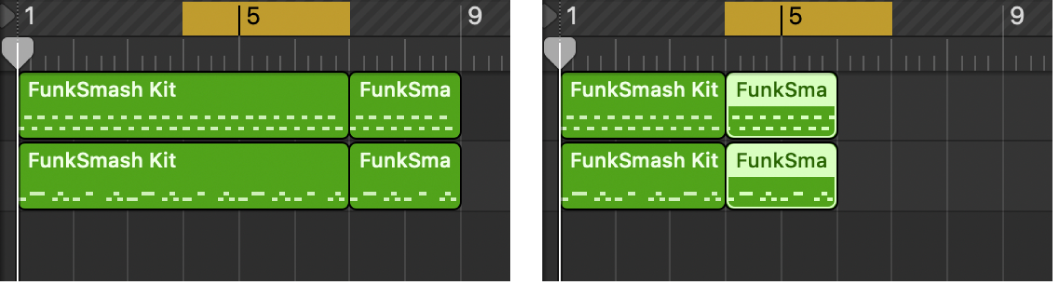
サイクル範囲にまたがっている(例えば16小節のリージョンで、小節1から始まり小節17のスタート地点で終わる)リージョンはカットされます。
ロケータ間のセクション(小節5-8)は、選択したすべてのリージョンから削除されます(実際はクリップボードにコピーされてから、アレンジメントから削除されます)。
右ロケータより右にあるすべてのリージョンは、サイクルの長さ分(4小節)だけ左に移動します。これには、この操作により新しく作成されたリージョンも含まれます。
例えば、上記の16小節長のリージョンの場合は、次の2つのリージョンにカットされます:
小節1-4にまたがるリージョン。
小節5-13のスタート地点に配置された8小節のリージョン。
ヒント: 「スニップ」コマンドは、コーラスなどアレンジメントの特定セクション全体を削除したい場合に便利です。
カットしたセクションをアレンジメントに挿入する
Logic Proで、削除したいセクションを囲むようにロケータをセットします(例えば小節5-8など)。
以下のいずれかの操作を行います:
ロケータ間にあるすべてのリージョンをカットするには: ツールバーにある「セクションをカット」ボタンをクリックするか、「編集」>「時間をカット/挿入」>「ロケータ間のセクションをカット」と選択します。
ロケータ間にある選択中のリージョンをカットするには: 「ロケータ間のセクションをカット(選択部分)」キーコマンドを使用します。
カットしたセクションを挿入したい位置に再生ヘッドをセットします。
ツールバーにある「セクションを挿入」ボタン(選択状態に関係なく全トラックに影響)をクリックするか、「編集」>「時間をカット/挿入」>「再生ヘッドの位置にセクションを挿入」と選択します。
選択したすべてのリージョンは左ロケータ位置でカットされ、1サイクル長のパッセージが挿入されます。次に、現在クリップボードにあるリージョンが再生ヘッド位置にペーストされます。
ヒント: このワークフローは、パート(例えばコーラス)をアレンジメント内の別のポイントに挿入したい場合に最適です。テンポや拍子の変更、マーカーなども含め、全トラックが確実にシフトするよう、カットや挿入前に、確実にすべてを選択してください(Command+AキーまたはShift+Iキーを使います)。
アレンジメントの一部をコピーする
Logic Proで、コピーしたいセクションを囲むようにロケータをセットします(例えば小節5-8など)。
「編集」>「時間をカット/挿入」>「ロケータ間のセクションをコピー」と選択します(または「ロケータ間のセクションをコピー(グローバル)」キーコマンドを使います)。
コピーしたセクションを挿入したい位置に再生ヘッドをセットします。
ツールバーにある「セクションを挿入」ボタン(選択状態に関係なく全トラックに影響)をクリックするか、「編集」>「時間をカット/挿入」>「再生ヘッドの位置にセクションを挿入」と選択します。
選択したすべてのリージョンは左ロケータ位置でカットされ、1サイクル長のパッセージが挿入されます。次に、現在クリップボードにあるリージョンが再生ヘッド位置にペーストされます。
ヒント: このワークフローは、パート(例えばコーラス)をアレンジメント内の別のポイントに挿入したい場合に最適です。テンポや拍子の変更、マーカーなども含め、全トラックが確実にシフトするよう、カットや挿入前に、確実にすべてを選択してください(Command+AキーまたはShift+Iキーを使います)。
ロケータを使用してアレンジメントの一部をリピートする
Logic Proで、リピートしたいセクションを囲むようにロケータをセットします(例えば小節5-8など)。
リピートしたいリージョンを選択します。何も選択しなかった場合(またはツールバーで「セクションを繰り返す」ボタンを使用した場合)、ロケータ間にあるすべてのリージョンが影響を受けます。
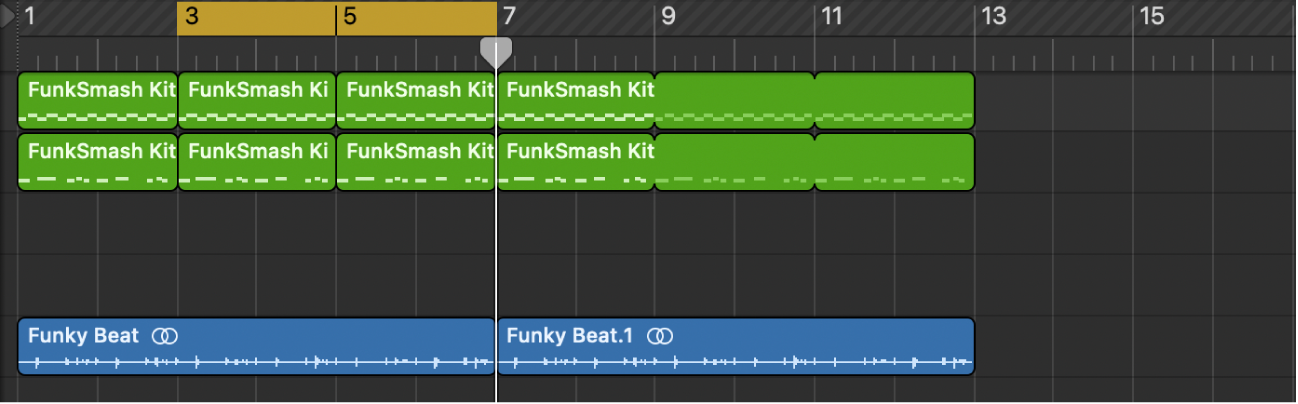
「編集」>「時間をカット/挿入」>「ロケータの間のセクションを繰り返す」と選択します(または対応するキーコマンドを使います)。
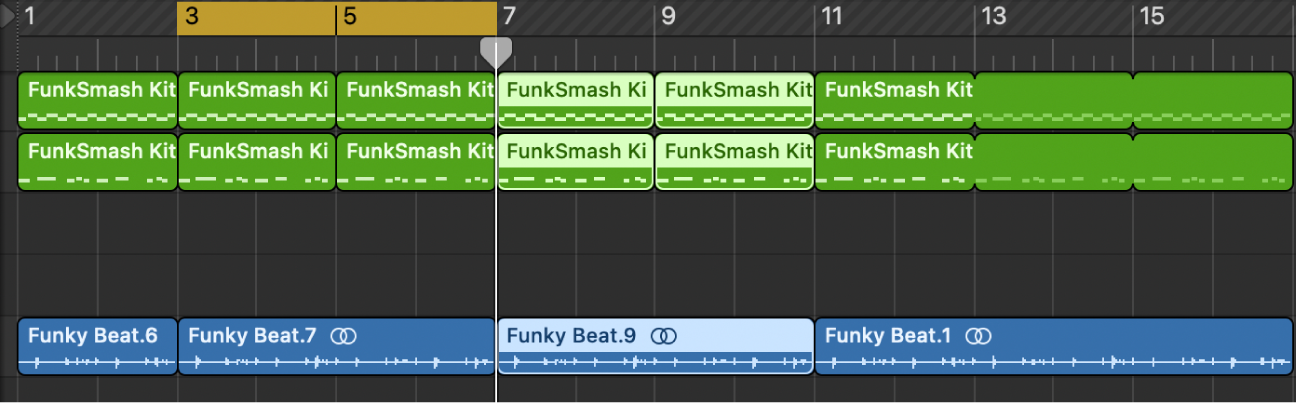
全部または一部がロケータで囲まれたすべてのリージョン部分がコピーされ、右ロケータ位置からペーストされます。
アレンジメントマーカーを使ってプロジェクトの一部を移動、コピー、または削除することもできます。詳しくは、Logic Proでアレンジメントマーカーを追加するを参照してください。