Logic Proユーザガイド
- ようこそ
-
- アレンジの概要
-
- リージョンの概要
- リージョンを選択する
- リージョンの一部を選択する
- リージョンをカット、コピー、およびペーストする
- リージョンを移動する
- ギャップを追加する/取り除く
- リージョンの再生をディレイする
- リージョンをループさせる
- リージョンを繰り返す
- リージョンのサイズを変更する
- リージョンをミュートする/ソロにする
- リージョンをタイムストレッチする
- オーディオリージョンを逆方向にする
- リージョンを分割する
- MIDIリージョンをデミックスする
- リージョンを結合する
- トラック領域でリージョンを作成する
- Logic Proのトラック領域でオーディオリージョンのゲインを変更する
- トラック領域でオーディオリージョンをノーマライズする
- MIDIリージョンのエイリアスを作成する
- 繰り返しのMIDIリージョンをループに変換する
- リージョンの色を変更する
- オーディオリージョンをサンプラー音源のサンプルに変換する
- リージョン名を変更する
- リージョンを削除する
- グルーブテンプレートを作成する
-
- Smart Controlの概要
- マスターエフェクトのSmart Controlを表示する
- Smart Controlのレイアウトを選択する
- MIDIコントローラの自動割り当て
- スクリーンコントロールを自動的にマップする
- スクリーンコントロールをマップする
- マッピングパラメータを編集する
- パラメータ・マッピング・グラフを使用する
- スクリーンコントロールのプラグインウインドウを開く
- スクリーンコントロールの名前を変更する
- アーティキュレーションIDを使ってアーティキュレーションを変更する
- ハードウェアコントロールをスクリーンコントロールにアサインする
- Smart Controlの編集内容と保存されている設定を比較する
- アルペジエータを使う
- スクリーンコントロールの動きを自動化する
-
- 概要
- ノートを追加する
- スコアエディタでオートメーションを使う
-
- 譜表スタイルの概要
- トラックに譜表スタイルを割り当てる
- 譜表スタイルウインドウ
- 譜表スタイルを作成する/複製する
- 譜表スタイルを編集する
- 譜表と声部を編集する/パラメータを割り当てる
- Logic Proの譜表スタイルウインドウで譜表または声部を追加する/削除する
- Logic Proの譜表スタイルウインドウで譜表または声部をコピーする
- プロジェクト間で譜表スタイルをコピーする
- 譜表スタイルを削除する
- 声部と譜表に音符を割り当てる
- 多声部のパートを別々の譜表に表示する
- スコア記号の割り当てを変更する
- 譜表をまたいで音符を連桁にする
- ドラム記譜用にマッピングされた譜表スタイルを使う
- 定義済みの譜表スタイル
- スコアを共有する
-
-
- キーコマンドの概要
- キーコマンドをブラウズする/読み込む/保存する
- キーコマンドを割り当てる
- キーコマンドをコピーする/プリントする
-
- グローバルコマンド
- グローバル・コントロール・サーフェス・コマンド
- さまざまなウインドウ
- オーディオファイルを表示しているウインドウ
- メインウインドウのトラックとさまざまなエディタ
- さまざまなエディタ
- タイムルーラのある表示
- オートメーションのある表示
- メインウインドウのトラック
- Live Loopsグリッド
- ミキサー
- MIDIエンバイロメント
- ピアノロール
- スコアエディタ
- イベントエディタ
- ステップエディタ
- ステップシーケンサー
- プロジェクトオーディオ
- オーディオ・ファイル・エディタ
- スマート・テンポ・エディタ
- ライブラリ
- Sampler
- Drum Machine Designer
- ステップ・インプット・キーボード
- Smart Control
- ツールメニュー
- コントロールサーフェスのインストールウインドウ
- Touch Barのショートカット
-
-
- 用語集
- 著作権

Logic ProのVocal Transformerを使う
演奏のピッチのみ、またはピッチとフォルマントを変えることができます。Robotizeモードを使うと、旋律の音程を広げたり狭めたりできます。
Vocal Transformerの「Pitch」と「Formant」パラメータを使う
Logic Proで、「Pitch」ノブを回して、信号のピッチを上下にトランスポーズします。調整は半音刻みで行われます。入力ピッチは「Pitch Base」フィールド下の縦線で示されます。
5度上(Pitch =+7)、4度下(Pitch =- 5)、または1オクターブ上下(Pitch =±12)のトランスポーズが、和声的には最も有用です。

「Pitch」パラメータを変更しても、フォルマントは変わりません。
「Pitch」パラメータは音声の特性ではなくピッチを変更するために使用されます。女声のソプラノについて負のピッチ値を設定すれば、そのシンガーの声の特性を変えずにアルトにすることができます。
ピッチを変えないか個別に変えるようにしてフォルマントをシフトするには: 「Formant」ノブを回します。このパラメータに正の値を設定すると、ミッキーマウスのような歌声になります。このパラメータの値を小さくすると、「スター・ウォーズ」のダースベイダーを思わせるサウンドエフェクトを実現できます。
ヒント: 「Pitch」を0、「Mix」を50 %、「Formant」を+1(「Robotize」はオフ)にすると、元の歌い手の横に少し小さな歌い手が並んでいる状態を作り出すことができます。2人の歌い手はほぼ同じ声で合唱します。声のダブリングは非常に効果的で、「Mix」パラメータで簡単にレベルを調整することができます。
Vocal TransformerのRobotizeモードを使う
Logic Proで、「Robotize」ボタンをクリックしてRobotizeモードを有効にします。このモードでは、旋律を広げたり狭めたりすることができます。
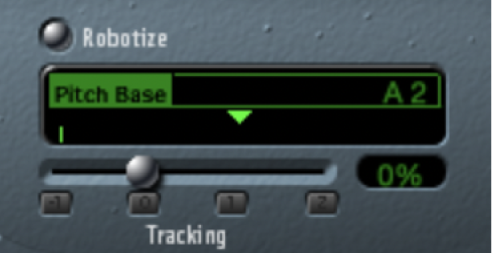
「Tracking」パラメータを使うと、元の音からの離れ具合を調整できます。
以下のボタンのいずれかをクリックします。これにより、特徴的な効果が出る値に「Tracking」スライダを素早く設定できます:
「−1」ボタン: スライダを-100 %に設定します。すべての音程が逆になります。
「0」ボタン: スライダを0%に設定します。ボーカルトラックのすべての音が同じピッチで歌われるという面白い結果が得られます。この値を小さくすると、歌われている旋律が話し声のようになります。
「1」ボタン: スライダを100%に設定します。旋律の範囲が維持されます。値が大きくなると旋律が広がり、値が小さくなると旋律が狭まります。
「2」ボタン: スライダを200%に設定します。音程が倍になります。
「Pitch Base」パラメータは、「Tracking」パラメータが基準とするノートのトランスポーズに使います。例えば「Tracking」を0 %にすると、選択した基準ピッチの値にノート(声)のピッチがトランスポーズされます。