Logic Proユーザガイド
- ようこそ
-
- アレンジの概要
-
- リージョンの概要
- リージョンを選択する
- リージョンの一部を選択する
- リージョンをカット、コピー、およびペーストする
- リージョンを移動する
- ギャップを追加する/取り除く
- リージョンの再生をディレイする
- リージョンをループさせる
- リージョンを繰り返す
- リージョンのサイズを変更する
- リージョンをミュートする/ソロにする
- リージョンをタイムストレッチする
- オーディオリージョンを逆方向にする
- リージョンを分割する
- MIDIリージョンをデミックスする
- リージョンを結合する
- トラック領域でリージョンを作成する
- Logic Proのトラック領域でオーディオリージョンのゲインを変更する
- トラック領域でオーディオリージョンをノーマライズする
- MIDIリージョンのエイリアスを作成する
- 繰り返しのMIDIリージョンをループに変換する
- リージョンの色を変更する
- オーディオリージョンをサンプラー音源のサンプルに変換する
- リージョン名を変更する
- リージョンを削除する
- グルーブテンプレートを作成する
-
- Smart Controlの概要
- マスターエフェクトのSmart Controlを表示する
- Smart Controlのレイアウトを選択する
- MIDIコントローラの自動割り当て
- スクリーンコントロールを自動的にマップする
- スクリーンコントロールをマップする
- マッピングパラメータを編集する
- パラメータ・マッピング・グラフを使用する
- スクリーンコントロールのプラグインウインドウを開く
- スクリーンコントロールの名前を変更する
- アーティキュレーションIDを使ってアーティキュレーションを変更する
- ハードウェアコントロールをスクリーンコントロールにアサインする
- Smart Controlの編集内容と保存されている設定を比較する
- アルペジエータを使う
- スクリーンコントロールの動きを自動化する
-
- 概要
- ノートを追加する
- スコアエディタでオートメーションを使う
-
- 譜表スタイルの概要
- トラックに譜表スタイルを割り当てる
- 譜表スタイルウインドウ
- 譜表スタイルを作成する/複製する
- 譜表スタイルを編集する
- 譜表と声部を編集する/パラメータを割り当てる
- Logic Proの譜表スタイルウインドウで譜表または声部を追加する/削除する
- Logic Proの譜表スタイルウインドウで譜表または声部をコピーする
- プロジェクト間で譜表スタイルをコピーする
- 譜表スタイルを削除する
- 声部と譜表に音符を割り当てる
- 多声部のパートを別々の譜表に表示する
- スコア記号の割り当てを変更する
- 譜表をまたいで音符を連桁にする
- ドラム記譜用にマッピングされた譜表スタイルを使う
- 定義済みの譜表スタイル
- スコアを共有する
-
-
- キーコマンドの概要
- キーコマンドをブラウズする/読み込む/保存する
- キーコマンドを割り当てる
- キーコマンドをコピーする/プリントする
-
- グローバルコマンド
- グローバル・コントロール・サーフェス・コマンド
- さまざまなウインドウ
- オーディオファイルを表示しているウインドウ
- メインウインドウのトラックとさまざまなエディタ
- さまざまなエディタ
- タイムルーラのある表示
- オートメーションのある表示
- メインウインドウのトラック
- Live Loopsグリッド
- ミキサー
- MIDIエンバイロメント
- ピアノロール
- スコアエディタ
- イベントエディタ
- ステップエディタ
- ステップシーケンサー
- プロジェクトオーディオ
- オーディオ・ファイル・エディタ
- スマート・テンポ・エディタ
- ライブラリ
- Sampler
- Drum Machine Designer
- ステップ・インプット・キーボード
- Smart Control
- ツールメニュー
- コントロールサーフェスのインストールウインドウ
- Touch Barのショートカット
-
-
- 用語集
- 著作権

Logic ProのStudio Hornsの拡張パラメータ。
拡張パラメータでは、演奏やコントローラの機能を詳細に制御できます。
左下にある開閉用矢印ボタンをクリックすると、拡張パラメータが表示されます。
注記: パラメータは、単独音源とセクション音源とで異なります。
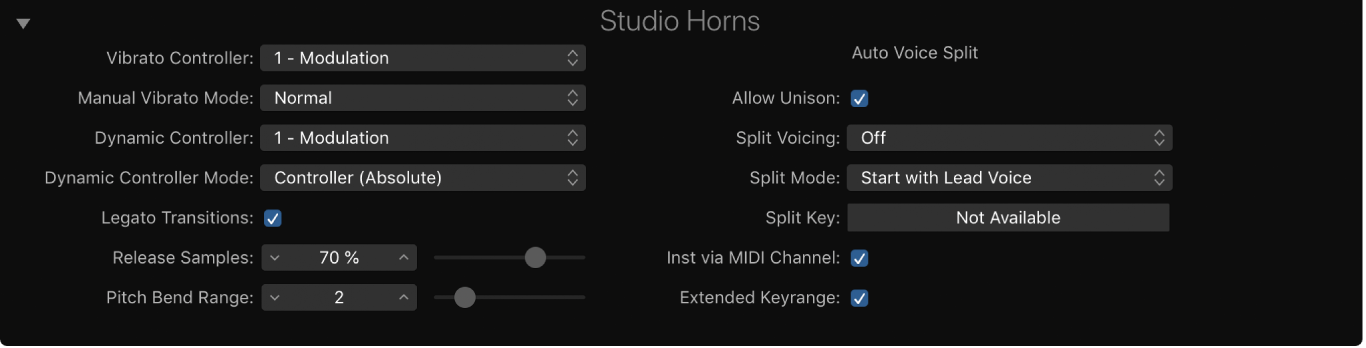
Studio Hornsの共通拡張パラメータ
以下のパラメータは、単独音源とセクション音源の両方で利用できます。
「Vibrato Controller」ポップアップメニュー: ビブラートの調整に使うMIDIコントローラを選択します。
「Manual Vibrato Mode」ポップアップメニュー: 受信MIDIコントローラデータのビブラート・レスポンス・カーブを選択します。選択肢は、「Off」、「Normal」、「Slow」、「Fast」、「Gentle」、「Expressive」です。
注記: この設定は、手動で制御するビブラートにのみ適用されます。
「Dynamic Controller」ポップアップメニュー: ノートの演奏中の音源のダイナミクス(強弱)調整に使用するMIDIコントローラを選択します。この機能を使うには、メインインターフェイスの「Dynamics via CC」ボタンがオンになっている必要があります。
「Dynamic Controller Mode」ポップアップメニュー: 割り当てられたMIDIコントローラの動作と受信ベロシティデータに対する音源の反応を決めるモードを選択します。
Controller(Absolute): 割り当てられたMIDIコントローラの絶対値でのみダイナミクスが制御されます。
Velocity & Controller(Catch): 受信ベロシティデータと割り当てられたMIDIコントローラの値の両方によってダイナミクスが制御されます。MIDIコントローラは、既存のコントローラ値と一致した時点から機能します。例えば、MIDIコントローラノブの値が15で、既存のリージョンのベロシティ値が47の場合、コントローラは47未満の値では何も影響しません。値が47に達すると、MIDIコントローラノブの動きによって音源のダイナミクスが変わります。
Velocity & Controller(Relative): 受信ベロシティデータと割り当てられたMIDIコントローラの値の両方によってダイナミクスが制御されます。MIDIコントローラは、既存のコントローラ値との相対で機能します。例えば、MIDIコントローラノブの値が15の場合、そこからの動きが既存のベロシティ値に相対的に影響してダイナミクスが変わります。そのため、ノブを15から18に上げると、既存のベロシティ値が47から50に上がります。
「Legato Transitions」チェックボックス: オンにすると、モノフォニックモードとポリフォニックモードの両方でレガート・トランジションのサンプルを使用でき、レガートスタイルでの音源の演奏が一層リアルになります。
「Release Samples」スライダ/フィールド: リリースサンプルのボリュームを設定します。リリースサンプルは、キーを放した時点でトリガされます。これにより、例えば、持続のアーティキュレーションで音を自然に減衰させることができます。リリースサンプルの値を小さくすると、音が突然切れて、不自然に聞こえることがあります。
「Pitch Bend Range」スライダ/フィールド: ピッチベンドのモジュレーション範囲を設定します。この設定は両極で、±12半音の範囲で設定できます。
「Extended Key Range」チェックボックス: オンにすると、通常のキー範囲を超えて音源(またはセクション内の複数の音源)を演奏できます。
オフにすると、音源(またはセクション内の複数の音源)が元のキー範囲で演奏されます。これがデフォルトです。正統的なサウンドの演奏を目指すときはオフにしてください。
オンのときは音源でキーボードの音域全体が使用されるため、音源(またはセクション内の複数の音源)のリアルな音域を超えたパートを作成できます。
Studio Hornsの「Auto Voice Split」拡張パラメータ
以下のパラメータは、セクション音源でメインウインドウの「Auto Voice Split」ボタンをオンにしたときにのみ利用できます。
「Allow Unison」チェックボックス: 分割ボイスのユニゾンモードを有効にします。
オンにすると、1つまたは複数のキーを押したときに、セクション内の複数の音源で同じノートを演奏できます。
オフにすると、1つのキーにつき音源内の1つの音源が演奏されます。7つの音源を含むセクションですべての音源を演奏するには、7つのキーを押す必要があります。
「Split Voicing」ポップアップメニュー: セクションに含まれる各ボイス/楽器で使用するオクターブを設定します。結果は、「Split Mode」ポップアップメニューでの選択によって異なります。
8va: 一番高い音のパートを1オクターブ上げます。これは、メロディーラインを目立たせるための一般的な技法です。
Drop 2: コードの上から2番目の音を1オクターブ下げます。この技法は、アレンジの響きを厚く、豊かにするために使われます。
Drop 2+4: コードの上から2番目と4番目の音を1オクターブ下げます。この技法は、アレンジの厚みを増すために使われます。楽器(ボイス)を5組以上に分けられるセクションに適していますが、それよりも小規模なセクションでも使いかたによっては効果的です。
「Split Mode」ポップアップメニュー: 個々またはグループのアンサンブル楽器を分割するモードを選択します。
Start with Lead Voice: 最初の受信ノートがリードボイス(通常はトランペットなどの高音楽器)に割り当てられます。以降のノートはすべて、ミドルボイス、ベースボイスの順に割り当てられます。
Start with Bass Voice: 最初の受信ノートがベースボイスに割り当てられます。以降のノートはすべて、ミドルボイス、リードボイスの順に割り当てられます。
Start by Key Split: 「Split Key」ポップアップメニューで指定する分割キーより下の受信ノートがベースボイスと低音部のミドルボイスに割り当てられ、分割キーより上のノートがリードボイスと高音部のミドルボイスに割り当てられます。
「Split Key」ポップアップメニュー: 個々のアンサンブル楽器の分割ポイントとして使うMIDIノート番号を設定します。
注記: このパラメータは、「Split Mode」ポップアップメニューで「Start By Key Split」を選択した場合にのみ適用されます。
「Inst via MIDI Channel」チェックボックス: オフにすると、受信するすべての MIDIチャンネルでセクション全体が演奏されます。「Allow Unison/Auto Voice Split/MIDI Split」の有効な設定が適用されます。オン(デフォルト)にすると、以下のようになります:
MIDIチャンネル1: セクション全体が演奏され、「Allow Unison/Auto Voice Split/MIDI Split」の有効な設定が適用されます。
MIDIチャンネル2~16: セクション内の各音源にアクセスします。Studio音源のセクションのMIDIチャンネルを参照してください。