Logic Proユーザガイド
- ようこそ
-
- アレンジの概要
-
- リージョンの概要
- リージョンを選択する
- リージョンの一部を選択する
- リージョンをカット、コピー、およびペーストする
- リージョンを移動する
- ギャップを追加する/取り除く
- リージョンの再生をディレイする
- リージョンをループさせる
- リージョンを繰り返す
- リージョンのサイズを変更する
- リージョンをミュートする/ソロにする
- リージョンをタイムストレッチする
- オーディオリージョンを逆方向にする
- リージョンを分割する
- MIDIリージョンをデミックスする
- リージョンを結合する
- トラック領域でリージョンを作成する
- Logic Proのトラック領域でオーディオリージョンのゲインを変更する
- トラック領域でオーディオリージョンをノーマライズする
- MIDIリージョンのエイリアスを作成する
- 繰り返しのMIDIリージョンをループに変換する
- リージョンの色を変更する
- オーディオリージョンをサンプラー音源のサンプルに変換する
- リージョン名を変更する
- リージョンを削除する
- グルーブテンプレートを作成する
-
- Smart Controlの概要
- マスターエフェクトのSmart Controlを表示する
- Smart Controlのレイアウトを選択する
- MIDIコントローラの自動割り当て
- スクリーンコントロールを自動的にマップする
- スクリーンコントロールをマップする
- マッピングパラメータを編集する
- パラメータ・マッピング・グラフを使用する
- スクリーンコントロールのプラグインウインドウを開く
- スクリーンコントロールの名前を変更する
- アーティキュレーションIDを使ってアーティキュレーションを変更する
- ハードウェアコントロールをスクリーンコントロールにアサインする
- Smart Controlの編集内容と保存されている設定を比較する
- アルペジエータを使う
- スクリーンコントロールの動きを自動化する
-
- 概要
- ノートを追加する
- スコアエディタでオートメーションを使う
-
- 譜表スタイルの概要
- トラックに譜表スタイルを割り当てる
- 譜表スタイルウインドウ
- 譜表スタイルを作成する/複製する
- 譜表スタイルを編集する
- 譜表と声部を編集する/パラメータを割り当てる
- Logic Proの譜表スタイルウインドウで譜表または声部を追加する/削除する
- Logic Proの譜表スタイルウインドウで譜表または声部をコピーする
- プロジェクト間で譜表スタイルをコピーする
- 譜表スタイルを削除する
- 声部と譜表に音符を割り当てる
- 多声部のパートを別々の譜表に表示する
- スコア記号の割り当てを変更する
- 譜表をまたいで音符を連桁にする
- ドラム記譜用にマッピングされた譜表スタイルを使う
- 定義済みの譜表スタイル
- スコアを共有する
-
-
- キーコマンドの概要
- キーコマンドをブラウズする/読み込む/保存する
- キーコマンドを割り当てる
- キーコマンドをコピーする/プリントする
-
- グローバルコマンド
- グローバル・コントロール・サーフェス・コマンド
- さまざまなウインドウ
- オーディオファイルを表示しているウインドウ
- メインウインドウのトラックとさまざまなエディタ
- さまざまなエディタ
- タイムルーラのある表示
- オートメーションのある表示
- メインウインドウのトラック
- Live Loopsグリッド
- ミキサー
- MIDIエンバイロメント
- ピアノロール
- スコアエディタ
- イベントエディタ
- ステップエディタ
- ステップシーケンサー
- プロジェクトオーディオ
- オーディオ・ファイル・エディタ
- スマート・テンポ・エディタ
- ライブラリ
- Sampler
- Drum Machine Designer
- ステップ・インプット・キーボード
- Smart Control
- ツールメニュー
- コントロールサーフェスのインストールウインドウ
- Touch Barのショートカット
-
-
- 用語集
- 著作権

Logic ProのExciter
Exciterは、元の信号には存在しない高周波成分を生成します。これには、オーバードライブやディストーションなどのエフェクトを生成するときと同様の、非線形のディストーション処理が使用されます。
ただし、これらのエフェクトとは異なり、Exciterのディストーション処理では入力信号がハーモニクス(ディストーション)ジェネレータに送られる前に、ハイパスフィルタを通ります。これにより、元の信号に人工的なハーモニクスが追加されます。追加されるハーモニクスの周波数は、ハイパスフィルタのしきい値より少なくとも1オクターブ上です。その後、歪ませた信号は元の(ドライ)信号とミックスされます。
Exciterを使うと、録音サウンドに活気を与えることができます。特に、高音域が弱くなってしまったオーディオトラックに効果的です。また、ギタートラックの音質向上にも有効です。
プロジェクトにExciterを追加するには、チャンネルストリップのオーディオ・エフェクト・プラグイン・メニューで「Specialized」>「Exciter」と選択します。Logic Proでプラグインを追加する/削除する/移動する/コピーするを参照してください。
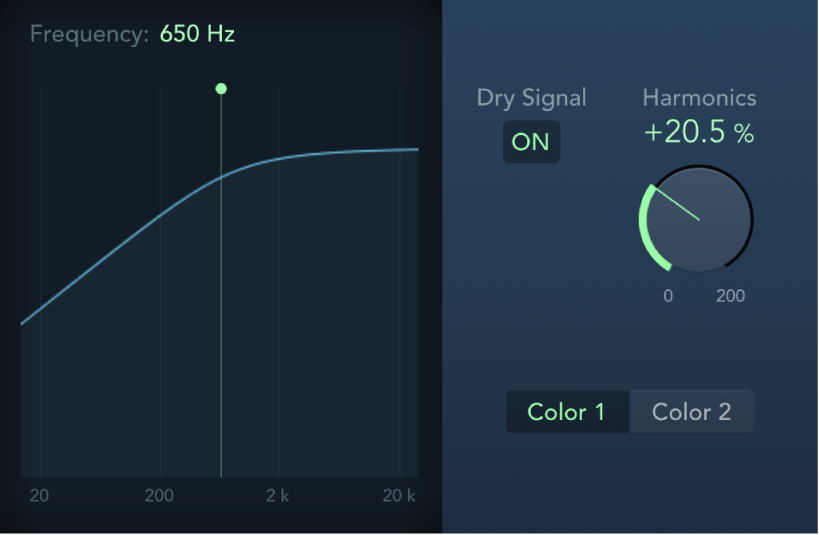
Exciterのパラメータ
「Frequency」フィールド: 縦方向にドラッグして、ハイパスフィルタのカットオフ周波数を設定します。入力信号がフィルタを通過してから、(ハーモニクス)ディストーションが生成されます。
周波数ディスプレイ: 入力信号のうち、Exciterの処理の対象となる周波数範囲が表示されます。緑色の線またはハンドルをドラッグすることで、カットオフ周波数を設定できます。
「Dry Signal」ボタン: オンにすると、元の信号(エフェクトをかける前の信号)が、エフェクトをかけた信号とミックスされます。オフにすると、エフェクトをかけた信号だけが聴こえます。
「Harmonics」ノブ/フィールド: エフェクト信号と元の信号の比率を設定します。「Dry Signal」ボタンをオフにすると、このパラメータは効果がなくなります。
注記: 多くの場合、「Frequency」と「Harmonics」の値を高めに設定する方が良い効果が得られます。高周波帯では、元の信号と人工的に生成した信号の違いが人間の耳ではほとんど区別できないためです。
「Color 1/Color 2」ボタン: 「Color 1」をオンにすると、低密度のハーモニクス・ディストーション・スペクトルが生成されます。「Color 2」では、高密度のハーモニクスディストーションが生成されます。
注記: 「Color 2」では、相互変調歪みが増えるため、耳障りなアーチファクトが発生する場合があります。